Respuesta rápida: Pregunta ¿Cómo agrego accesos directos a la barra de tareas en Windows 10?
- ¿Cómo agrego accesos directos a la barra de tareas en Windows 10?
- ¿Cómo pongo un acceso directo en la barra de tareas?
- ¿Cómo se agrega un acceso directo al escritorio a la barra de tareas inferior en Windows 10?
- ¿Cómo se agregan accesos directos en Windows 10?
- ¿Cómo personalizo mi barra de tareas?
- ¿Por qué no puedo cambiar el color de mi barra de tareas Windows 10?
- ¿Cómo agrego un acceso directo al menú Inicio?
- ¿Cómo abro accesos directos en mi escritorio?
- ¿Cómo puedo crear accesos directos?
- ¿Qué es la tecla de acceso directo para la nueva carpeta?
- ¿Cómo se crea un acceso directo en Windows?
- ¿Cómo hago que mi barra de tareas sea hermosa?
- ¿Cómo cambio el color de mi barra de tareas?
- ¿Cuál es la barra de herramientas y cuál es la barra de tareas?
- ¿Cómo puedo personalizar mi barra de tareas sin activación?
- ¿Por qué no puedo colorear mi barra de tareas?
- ¿Cómo personalizo la barra de tareas en Windows 10?
Haga clic y mantenga presionado el acceso directo del escritorio del programa o aplicación deseado. Arrastre el programa o la aplicación hacia la barra de tareas. Después de un momento, debería ver la opción "Anclar a la barra de tareas". Suelte para colocar el programa o la aplicación en la barra de tareas.
¿Cómo agrego accesos directos a la barra de tareas en Windows 10?
Haga clic con el botón derecho o manténgalo presionado y luego seleccione "Anclar a la barra de tareas" en el menú contextual. Si desea anclar un acceso directo a la barra de tareas para una aplicación o programa que ya se está ejecutando, haga clic con el botón derecho o toque y mantenga presionado el ícono de la barra de tareas. Luego, elija "Anclar a la barra de tareas" en el menú que aparece.
¿Cómo pongo un acceso directo en la barra de tareas?
Para anclar aplicaciones a la barra de tareas Mantenga presionada (o haga clic con el botón derecho) en una aplicación y luego seleccione Más > Anclar a la barra de tareas. Si la aplicación ya está abierta en el escritorio, mantenga presionado (o haga clic con el botón derecho) el botón de la barra de tareas de la aplicación y luego seleccione Anclar a la barra de tareas.
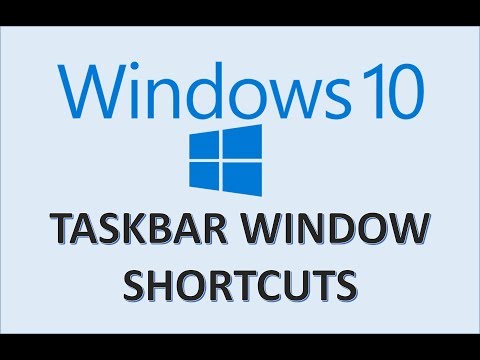
¿Cómo se agrega un acceso directo al escritorio a la barra de tareas inferior en Windows 10?
Haga clic con el botón derecho en el acceso directo de su escritorio y, en el menú desplegable, seleccione 'Anclar a la barra de tareas'. También puede hacer clic con el botón derecho en la barra de tareas, seleccionar las barras de herramientas y marcar la opción de escritorio.
¿Cómo se agregan accesos directos en Windows 10?
Cómo crear accesos directos a aplicaciones y archivos de escritorio en Windows 10. Para crear un acceso directo, haga clic con el botón derecho o mantenga presionada un área libre de su escritorio. En el menú contextual que aparece, toque o desplace el cursor sobre la opción Nuevo para revelar otro menú y luego haga clic o toque Acceso directo. Se abre el asistente Crear acceso directo.
¿Cómo personalizo mi barra de tareas?
Si desea cambiar varios aspectos de la barra de tareas a la vez, use la configuración de la barra de tareas. Mantenga presionado o haga clic con el botón derecho en cualquier espacio vacío en la barra de tareas y luego seleccione Configuración de la barra de tareas. En la configuración de la barra de tareas, desplácese para ver las opciones de personalización, tamaño, elección de iconos, información de la batería y mucho más.

¿Por qué no puedo cambiar el color de mi barra de tareas Windows 10?
Haga clic en la opción Inicio de la barra de tareas y diríjase a Configuración. Del grupo de opciones, haz clic en Personalización. En el lado izquierdo de la pantalla, se le presentará una lista de configuraciones para elegir; haga clic en Colores. En el menú desplegable "Elija su color", encontrará tres configuraciones; Claro, Oscuro o Personalizado.
El resto del proceso es sencillo. Haga clic con el botón derecho y elija Nuevo > Acceso directo. Ingrese la ruta completa del archivo ejecutable o el acceso directo de configuración de ms que desea agregar (como en el ejemplo que se muestra aquí), haga clic en Siguiente y luego ingrese un nombre para el acceso directo. Repita este proceso para cualquier otro acceso directo que desee agregar.
¿Cómo abro accesos directos en mi escritorio?
Cómo llegar al escritorio en Windows 10 Haga clic en el icono en la esquina inferior derecha de la pantalla. Parece un pequeño rectángulo que está al lado de tu ícono de notificación. Haga clic derecho en la barra de tareas. Seleccione Mostrar el escritorio en el menú. Presiona la tecla de Windows + D para alternar desde el escritorio.

¿Cómo puedo crear accesos directos?
Comience los atajos de teclado con CTRL o una tecla de función. Presione la tecla TAB varias veces hasta que el cursor esté en el cuadro Presione nueva tecla de método abreviado. Pulse la combinación de teclas que desee asignar. Por ejemplo, presione CTRL más la tecla que desea usar.
¿Qué es la tecla de acceso directo para la nueva carpeta?
Método #1: Crear una nueva carpeta con un atajo de teclado La forma más rápida de crear una nueva carpeta en Windows es con el atajo CTRL+Shift+N.
¿Cómo se crea un acceso directo en Windows?
Haga clic en la tecla de Windows y luego busque el programa de Office para el que desea crear un acceso directo en el escritorio. Haga clic con el botón derecho en el nombre o mosaico del programa y luego seleccione Abrir ubicación de archivo. Haga clic con el botón derecho en el nombre del programa y luego haga clic en Enviar a > Escritorio (Crear acceso directo). Aparecerá un acceso directo al programa en su escritorio.
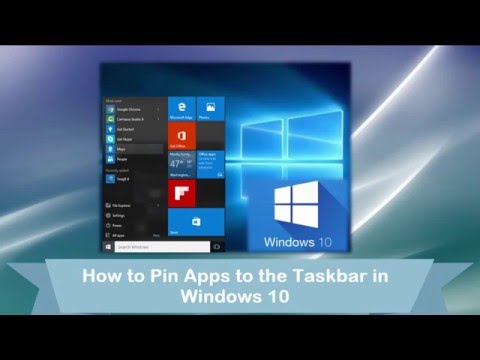
¿Cómo hago que mi barra de tareas sea hermosa?
Para cambiar el color y la transparencia de su barra de tareas, abra el menú Configuración y vaya a Personalización > Colores. Desplácese hasta la parte inferior de la pantalla y asegúrese de que Mostrar color en Inicio, barra de tareas, centro de acción y barra de título esté activado. Elija el color que desea usar y su barra de tareas cambiará para reflejar su elección.
¿Cómo cambio el color de mi barra de tareas?
Cómo cambiar el color de la barra de tareas en Windows 10 Haga clic en Inicio > Configuración. Haz clic en Personalización. Haz clic en Colores. Haga clic en el menú desplegable Elija su color y seleccione Personalizado. En Elija su modo predeterminado de Windows, haga clic en Oscuro. Haz clic en Color personalizado. Use el selector de color para elegir su color personalizado y haga clic en Listo.
¿Cuál es la barra de herramientas y cuál es la barra de tareas?
es que la barra de herramientas es (interfaz gráfica de usuario) una fila de botones, generalmente marcados con íconos, que se usan para activar las funciones de una aplicación o sistema operativo, mientras que la barra de tareas es (informática) la barra de escritorio de la aplicación que se usa para iniciar y monitorear aplicaciones en Microsoft Windows 95 y sistemas operativos posteriores.
![Fix: "Taskbar Icons Disappear in Windows 10 and Windows 11" [3 Methods] hqdefault](https://i.ytimg.com/vi/J1PIwNp_CBI/hqdefault.jpg)
¿Cómo puedo personalizar mi barra de tareas sin activación?
Cómo cambiar el color de la barra de tareas de Windows 10 sin activación Abra el Editor del Registro. Navegue a: HKEY_CURRENT_USERSOFTWAREMicrosoftWindowsCurrentVersionThemesPersonalize y haga doble clic en "Color Prevalence", luego cambie el campo Value Data a "1".
¿Por qué no puedo colorear mi barra de tareas?
Si Windows aplica color automáticamente a su barra de tareas, debe deshabilitar una opción en la configuración de Colores. Para eso, vaya a Configuración> Personalización> Colores, como se muestra arriba. Luego, en Elija su color de énfasis, desmarque la casilla junto a "Seleccionar automáticamente un color de énfasis de mi fondo". 6 de mayo de 2020.
¿Cómo personalizo la barra de tareas en Windows 10?
Haga clic derecho en la barra de tareas y desactive la opción "Bloquear la barra de tareas". Luego coloque el mouse en el borde superior de la barra de tareas y arrástrelo para cambiar su tamaño como lo haría con una ventana. Puede aumentar el tamaño de la barra de tareas hasta aproximadamente la mitad del tamaño de su pantalla.
