Respuesta rápida: no se puede reemplazar el archivo de host de Windows 10 2
- ¿No se puede sobrescribir el archivo de hosts de Windows 10?
- ¿Por qué no puedo editar el archivo de hosts?
- ¿Cómo cambio los permisos en un archivo de host?
- ¿Necesito reiniciar la computadora después de cambiar el archivo de hosts?
- ¿No tiene permiso para guardar el archivo de hosts?
- ¿Cómo restablece su archivo de hosts?
- ¿Es seguro editar el archivo host?
- ¿No puede ver el archivo de hosts de Windows 10?
- ¿Cómo edito archivos en Windows 10?
- ¿Cómo cambio los permisos en un archivo Hosts en Windows 10?
- ¿Cómo cambio mi dominio localhost a Windows 10?
- ¿Por qué no puedo guardar mi archivo de hosts?
- ¿Debo reiniciar después de cambiar el DNS?
- ¿Cómo actualizo el archivo de hosts, etc.?
- ¿Cómo borro mi caché de DNS en mi computadora?
- ¿Cómo obtengo el permiso de System32 para guardar?
- ¿Cómo agrego líneas al archivo de hosts en Windows 10?
- ¿Cómo guardo un archivo de host sin derechos de administrador?
- ¿Cómo accedo a mi archivo de host?
- ¿Nslookup usa el archivo hosts?
- ¿Cómo encuentro mi anfitrión?
De lo contrario, puede intentar seguir los pasos a continuación: Presione la tecla de Windows y busque el Bloc de notas. Una vez que el Bloc de notas esté disponible, haga clic con el botón derecho y seleccione Ejecutar como administrador. En su Bloc de notas, haga clic en Archivo > Abrir y busque el siguiente archivo: c:WindowsSystem32Driversetchosts. Puede editar los cambios de forma normal.
¿No se puede sobrescribir el archivo de hosts de Windows 10?
Para poder editarlo, primero debe deshabilitar el bit de solo lectura: Abra la carpeta c:windowssystem32driversetc en su administrador de archivos; haga clic con el botón derecho en el archivo de hosts; seleccione Propiedades; desmarque Solo lectura; haga clic en Aplicar; haga clic en Continuar (para realizar la acción con privilegios de administrador).
¿Por qué no puedo editar el archivo de hosts?
Ejecute el Bloc de notas como administrador. Copie el archivo de hosts en una ubicación diferente. Asegúrese de que los hosts no estén configurados en Solo lectura. Cambie la configuración de seguridad de los hosts.

¿Cómo cambio los permisos en un archivo de host?
Windows Pulse la tecla Windows. Escriba Bloc de notas en el campo de búsqueda. En los resultados de la búsqueda, haga clic con el botón derecho en el Bloc de notas y seleccione Ejecutar como administrador. Desde el Bloc de notas, abra el siguiente archivo: c:WindowsSystem32Driversetchosts. Realice los cambios necesarios en el archivo. Seleccione Archivo > Guardar para guardar sus cambios.
¿Necesito reiniciar la computadora después de cambiar el archivo de hosts?
10 respuestas. No necesitas reiniciar. Cualquier cambio que realice en el archivo de hosts es inmediato. Solía necesitar reiniciar para que los cambios surtieran efecto en Windows 9x.
¿No tiene permiso para guardar el archivo de hosts?
Esto se debe a una restricción de UAC (Control de acceso de usuario). Tiene dos opciones: haga clic con el botón derecho en notepad.exe, luego haga clic con el botón izquierdo en "Ejecutar como administrador". Ahora puede abrir y editar el archivo Hosts.

¿Cómo restablece su archivo de hosts?
Para restablecer el archivo Hosts al valor predeterminado usted mismo, siga estos pasos: haga clic en Inicio, haga clic en Ejecutar, escriba Bloc de notas y luego haga clic en Aceptar. En el menú Archivo, seleccione Guardar como, escriba "hosts" en el cuadro Nombre de archivo y luego guarde el archivo en el escritorio. Seleccione Inicio > Ejecutar, escriba %WinDir%System32DriversEtc y luego seleccione Aceptar.
¿Es seguro editar el archivo host?
Todo lo que hace la edición del archivo Hosts es redirigir una dirección IP, por lo que no puede tener ningún efecto perjudicial en su sistema. . .
¿No puede ver el archivo de hosts de Windows 10?
Navegue a C:WindowsSystem32driversetchosts o haga clic en la barra de direcciones en la parte superior y pegue la ruta y elija Enter. Si no ve fácilmente el archivo de host en el directorio /etc, seleccione Todos los archivos en la lista desplegable Nombre de archivo: y luego haga clic en el archivo de hosts.
https://www.youtube.com/watch?v=xJEC2yUx1Sk
¿Cómo edito archivos en Windows 10?
Aquí se explica cómo tomar posesión y obtener acceso completo a archivos y carpetas en Windows 10. MÁS: Cómo usar Windows 10. Haga clic con el botón derecho en un archivo o carpeta. Seleccione Propiedades. Haga clic en la pestaña Seguridad. Haga clic en Avanzado. Haga clic en "Cambiar" junto al nombre del propietario. Haga clic en Avanzado. Haga clic en Buscar ahora.
¿Cómo cambio los permisos en un archivo Hosts en Windows 10?
Windows 10 y Windows 8 Presione la tecla de Windows. Escriba Bloc de notas en el campo de búsqueda. En los resultados de la búsqueda, haga clic con el botón derecho en el Bloc de notas y seleccione Ejecutar como administrador. Desde el Bloc de notas, abra el siguiente archivo: c:WindowsSystem32Driversetchosts. Realice los cambios necesarios en el archivo. Seleccione Archivo > Guardar para guardar sus cambios.
¿Cómo cambio mi dominio localhost a Windows 10?
Cómo configurar un nombre de dominio personalizado para un proyecto de host local (Windows 10) Abra esta carpeta en su explorador de archivos: C:WindowsSystem32driversetc. Hay un archivo llamado "hosts". Desplácese hasta el final del archivo y agregue lo siguiente: 127.0.0.1 ejemplo.prueba. A continuación, haga clic en Guardar (Acceso directo de Windows CTRL+S) para guardar el archivo.
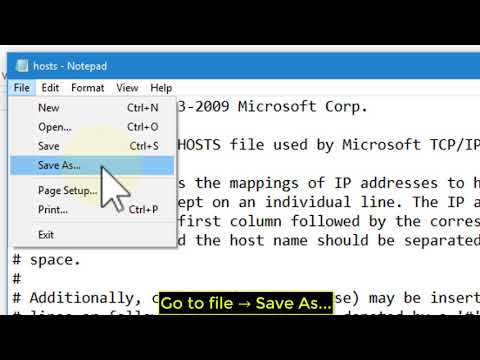
¿Por qué no puedo guardar mi archivo de hosts?
Debe tomar posesión del archivo (haga clic con el botón derecho en el archivo de hosts, pestaña Seguridad y obtenga todos los derechos) o abra el Bloc de notas como administrador y abra, edite y guarde su archivo de hosts desde allí. Está diseñado de esa manera para que algún malware malicioso no pueda entrar y cambiar eso.
¿Debo reiniciar después de cambiar el DNS?
Probablemente no tengas que reiniciar; sin embargo, es posible que deba desconectarse de la red (local y/o Internet) y luego restablecer las conexiones para que se reconozca la nueva entrada de DNS.
¿Cómo actualizo el archivo de hosts, etc.?
El siguiente paso es abrir el archivo de hosts en un editor de texto, y esto se puede lograr mediante el comando que se indica a continuación. $sudo nano /etc/hosts. $vim/etc/hosts. $ reinicio del administrador de red del servicio sudo. $ /bin/systemctl reiniciar systemd-hostnamed. $ pkill -HUP dnsmasq.

¿Cómo borro mi caché de DNS en mi computadora?
Para borrar la caché de DNS en Microsoft Windows, siga estos pasos: Abra una ventana de comandos de DOS. Para hacer esto, haga clic en Inicio, haga clic en Ejecutar, escriba cmd y luego presione Entrar. En el símbolo del sistema, escriba el siguiente comando y luego presione Entrar: ipconfig /flushdns. El caché de DNS ahora está limpio.
¿Cómo obtengo el permiso de System32 para guardar?
Cómo cambiar los permisos para los controladores System32 Presione "Windows-R" para abrir Ejecutar. Haga clic en "Aceptar" para abrir el directorio en el Explorador de Windows. Haga clic en el botón "Uso compartido avanzado", marque "Compartir esta carpeta" y luego haga clic en "Permisos". Seleccione un grupo o usuario. Haga clic en "Aceptar" para cambiar los permisos de la carpeta.
¿Cómo agrego líneas al archivo de hosts en Windows 10?
Windows 8 y 10 Use la opción Buscar y busque el Bloc de notas; Haga clic derecho en el Bloc de notas y seleccione Ejecutar como administrador; Desde el Bloc de notas, abra el archivo de hosts en: C:WindowsSystem32driversetchosts; Agregue la línea y guarde sus cambios.

¿Cómo guardo un archivo de host sin derechos de administrador?
Haga esto para eliminar la marca de solo lectura: Acceda a C:WindowsSystem32driversetc. Busque el archivo de hosts. Haga clic derecho y vaya a Propiedades. Cerca de la parte inferior, debería ver Atributos y desmarcar Solo lectura al lado. Guarde los cambios con Aplicar y confirme haciendo clic en Aceptar.
¿Cómo accedo a mi archivo de host?
Para encontrar la ubicación del archivo de hosts de Windows: Vaya a Inicio > Buscar > Archivos y carpetas. Seleccione el archivo de hosts en su directorio de Windows (o WINNTsystem32driversetc). Verifique que el archivo no sea de solo lectura haciendo clic con el botón derecho y eligiendo Propiedades. Abra el archivo para editarlo con el Bloc de notas.
¿Nslookup usa el archivo hosts?
Como respuesta de Crypt32, el comando nslookup NO usa el archivo de host sino el DNS. Si elimina el DNS, puede usar ping en su lugar y devolverá la IP proporcionada en su archivo de hosts.

¿Cómo encuentro mi anfitrión?
Siga estas instrucciones para encontrar el nombre de host y la dirección MAC de su computadora. Abra el símbolo del sistema. Haga clic en el menú Inicio de Windows y busque "cmd" o "Símbolo del sistema" en la barra de tareas. Escribe ipconfig /all y presiona Enter. Esto mostrará la configuración de su red. Encuentre el nombre de host y la dirección MAC de su máquina.
