Respuesta rápida: ¿Cómo reparo mi micrófono en Windows 7?
- ¿Cómo habilito mi micrófono en Windows 7?
- ¿Por qué mi micrófono no funciona en Windows 7?
- ¿Cómo arreglo mi micrófono en mi computadora?
- ¿Qué hago si mi micrófono no funciona?
- ¿Cómo habilito mi micrófono?
- ¿Cómo pruebo mi micrófono en Windows 7?
- ¿Por qué mi micrófono no funciona en Google Meet?
- ¿Cómo arreglo Windows 7 sin dispositivo de audio?
- ¿Cómo pruebo si mi micrófono funciona?
- ¿Por qué mi computadora no detecta mi micrófono?
- ¿Por qué mi micrófono no funciona en Zoom?
- ¿Dónde está mi micrófono en mi computadora?
- ¿Cómo enciendo mi micrófono en Zoom?
- ¿Por qué mi micrófono dejó de funcionar?
- ¿Cómo activo mi micrófono?
- ¿Cómo habilito el micrófono en mi computadora?
- ¿Cómo habilito el micrófono en Google Meet?
- ¿Cómo enciendo el micrófono en Google Meet?
- ¿Cómo enciendo mi cámara y micrófono en mi laptop Windows 7?
- ¿Cómo pruebo el micrófono en Google Meet?
Abra el menú Inicio y abra el Panel de control desde el menú del lado derecho. Asegúrese de que su modo de vista esté configurado en "Categoría". Haga clic en "Hardware y sonido" y luego seleccione "Administrar dispositivos de audio" en la categoría Sonido. Cambie a la pestaña "Grabación" y hable en su micrófono.
¿Cómo habilito mi micrófono en Windows 7?
Cómo: Cómo habilitar un micrófono en Windows 7 Paso 1: Navegue hasta el menú "sonido" en el Panel de control. El menú Sonido se puede ubicar en el panel de control en: Panel de control > Hardware y sonido > Sonido. Paso 2: Edite las propiedades del dispositivo. Paso 3: Verifique que el dispositivo esté habilitado. Paso 4: Ajuste los niveles del micrófono o realce.
¿Por qué mi micrófono no funciona en Windows 7?
Paso 2: Verifique el estado del micrófono o del dispositivo de entrada de línea Verifique el estado y la configuración del dispositivo, y luego pruebe una señal de audio en la configuración de sonido de Windows. En Windows, busque y abra el Panel de control. Haga clic en Hardware y sonido y luego en Administrar dispositivos de audio. Haga clic en la pestaña Grabación y observe el estado de cada dispositivo.

¿Cómo arreglo mi micrófono en mi computadora?
Selecciona Inicio, luego selecciona Configuración > Sistema > Sonido. En Entrada, asegúrese de que su micrófono esté seleccionado en Elija su dispositivo de entrada, luego seleccione Propiedades del dispositivo. En la pestaña Niveles de la ventana Propiedades del micrófono, ajuste los controles deslizantes Micrófono y Amplificación del micrófono según sea necesario y luego seleccione Aceptar.
¿Qué hago si mi micrófono no funciona?
Vaya a la configuración de sonido de su dispositivo y verifique si el volumen de su llamada o el volumen de medios es muy bajo o silenciado. Si este es el caso, simplemente aumente el volumen de llamadas y el volumen multimedia de su dispositivo. Como se mencionó anteriormente, las partículas de suciedad pueden acumularse y obstruir fácilmente el micrófono de su dispositivo.
¿Cómo habilito mi micrófono?
Cambiar los permisos de cámara y micrófono de un sitio En su dispositivo Android, abra la aplicación Chrome. A la derecha de la barra de direcciones, toca Más. Ajustes. Presiona Configuración del sitio. Presiona Micrófono o Cámara. Toque para encender o apagar el micrófono o la cámara.
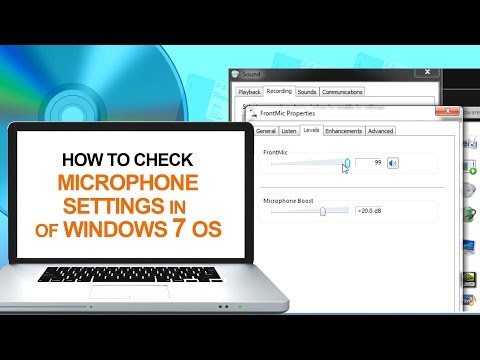
¿Cómo pruebo mi micrófono en Windows 7?
Con los auriculares conectados, haga clic en el botón Grabar, diga algo y luego haga clic en el botón Detener. Guarde la grabación de sonido finalizada. Una vez guardado, vuelva a abrir el archivo para probarlo. Haga clic en el botón Reproducir y debería escuchar su grabación; esto confirmará que su micrófono funciona correctamente.
¿Por qué mi micrófono no funciona en Google Meet?
La configuración de la computadora Mac puede impedir que Meet use el micrófono. Si esto sucede, reinicie el navegador Chrome. Si eso no funciona, reinicie su computadora, luego aumente el volumen del micrófono en la configuración de su sistema. En computadoras que usan macOS® mojave® versión 10.14 o posterior, ajuste la configuración del sistema de micrófono.
¿Cómo arreglo Windows 7 sin dispositivo de audio?
Fácil de arreglar Ningún dispositivo de salida de audio está instalado Método 1: actualice automáticamente los controladores de su dispositivo de audio. Método 2: desinstale y vuelva a instalar manualmente el controlador del dispositivo. Método 3: Vuelva a habilitar el dispositivo.
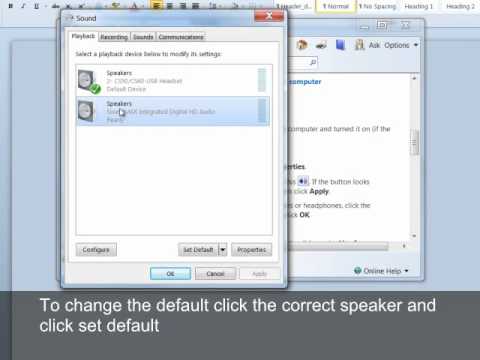
¿Cómo pruebo si mi micrófono funciona?
En Configuración de sonido, vaya a Entrada > Probar su micrófono y busque la barra azul que sube y baja mientras habla por el micrófono. Si la barra se mueve, su micrófono funciona correctamente. Si no ves que la barra se mueve, selecciona Solucionar problemas para arreglar tu micrófono.
¿Por qué mi computadora no detecta mi micrófono?
La forma más sencilla de solucionar este problema es conectar unos auriculares USB con micrófono o una cámara web USB con micrófono. Sin embargo, si ve su micrófono en la lista, haga clic en él y asegúrese de que esté habilitado. Si ve que aparece el botón "habilitar" para su micrófono, significa que el micrófono está deshabilitado.
¿Por qué mi micrófono no funciona en Zoom?
Si Zoom no capta su micrófono, puede seleccionar otro micrófono del menú o ajustar el nivel de entrada. Marque Ajustar automáticamente la configuración del micrófono si desea que Zoom ajuste el volumen de entrada automáticamente. Hace 3 días.
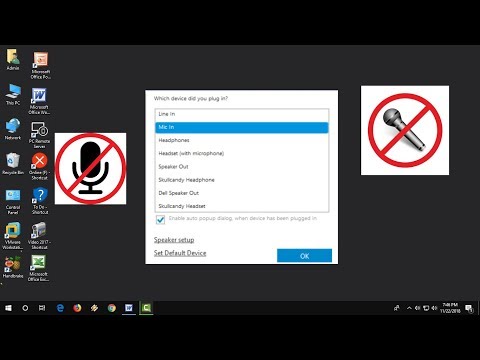
¿Dónde está mi micrófono en mi computadora?
En una computadora de escritorio, el conector del micrófono suele estar en la parte posterior y se identifica por el color rosa, como se muestra en la imagen. Sin embargo, los conectores de micrófono también pueden estar en la parte superior o frontal de la carcasa de la computadora. Muchas computadoras portátiles y Chromebooks tienen un micrófono incorporado.
¿Cómo enciendo mi micrófono en Zoom?
Android: Vaya a Ajustes > Aplicaciones y notificaciones > Permisos de aplicaciones o Administrador de permisos > Micrófono y active la palanca para Zoom.
¿Por qué mi micrófono dejó de funcionar?
Pruebe otros micrófonos en su computadora y pruebe su micrófono en otras computadoras (o dispositivos de audio aplicables). Determine si el problema está relacionado con el micrófono en sí o con la computadora host actual. Y reinstale los controladores de audio correspondientes. Descargue desde el sitio web del fabricante, reinstale, configure y pruebe.

¿Cómo activo mi micrófono?
En dispositivos móviles iOS y Android, puede silenciar o reactivar el micrófono incluso cuando no está en Circuit o su dispositivo está bloqueado. Solo necesita tocar el ícono del micrófono en la notificación de llamada activa que se muestra en el centro de notificaciones y la pantalla de bloqueo de su dispositivo. 152 personas encontraron esto útil.
¿Cómo habilito el micrófono en mi computadora?
Así es como se hace: Selecciona Inicio > Configuración > Privacidad > Micrófono . En Permitir el acceso al micrófono en este dispositivo, seleccione Cambiar y asegúrese de que el acceso al micrófono para este dispositivo esté activado.
¿Cómo habilito el micrófono en Google Meet?
Visite https://meet.google.com. Inicie o únase a una reunión. Cuando se le solicite permitir el acceso a la "cámara" y al "micrófono", haga clic en Permitir.

¿Cómo enciendo el micrófono en Google Meet?
Cambiar la configuración de los altavoces y el micrófono En su computadora, abra meet.google.com. Únete a una videollamada. Antes de unirse o durante la llamada, haga clic en Más configuraciones . A la izquierda, haz clic en Audio. el ajuste que desea cambiar: Micrófono. Altavoces. Opcional: para probar sus altavoces, haga clic en Probar. En la parte superior derecha, haz clic en Cerrar .
¿Cómo enciendo mi cámara y micrófono en mi laptop Windows 7?
CREAR: cómo habilitar la cámara web/micrófono en Windows En la ventana Configuración, haga clic en Privacidad. Haga clic en Cámara en el panel izquierdo. Verás una opción que dice "Permitir que las aplicaciones accedan a tu cámara". Haga clic en Micrófono en el panel izquierdo y asegúrese de que la opción que dice "Permitir que las aplicaciones accedan a su micrófono". también está activado.
¿Cómo pruebo el micrófono en Google Meet?
Obtenga una vista previa de la calidad de audio y video antes de unirse a una reunión Abra el enlace a su reunión o clase de Google Meet en su Chromebook, computadora portátil o computadora de escritorio. Debajo de la transmisión de su cámara, haga clic en "Comprobar su audio y video" Verifique que estén configurados el micrófono, el altavoz y la cámara correctos. Graba un clip corto. Reproduzca la grabación.
