Respuesta rápida ¿Cómo puedo aumentar los elementos recientes en Windows 10?
- ¿Se puede aumentar la cantidad de archivos recientes en Windows 10?
- ¿Cómo aumento los elementos recientes en Windows 10?
- ¿Cómo aumento los archivos recientes?
- ¿Cómo agrego o elimino archivos recientes del acceso rápido en Windows 10?
- ¿Cómo aumento la cantidad de archivos recientes en acceso rápido?
- ¿Cómo aumento las carpetas frecuentes en Windows 10?
- ¿Cuál es el número predeterminado de elementos que se muestran en una lista de salto?
- ¿Dónde está mi carpeta reciente?
- ¿El acceso rápido tiene un límite?
- ¿Cómo encuentro los archivos usados más recientemente?
- ¿Cómo puede personalizar la lista de documentos usados recientemente en Word 2016?
- ¿Cómo puedo aumentar la cantidad de listas de salto en Windows 10?
- ¿Cómo cambio mi configuración de acceso rápido?
- ¿Cómo me deshago de los archivos recientes de acceso rápido?
- ¿Por qué no funciona el acceso rápido?
- ¿Cómo organizo mi carpeta de acceso rápido?
- ¿Cuántas carpetas puedo tener en acceso rápido?
- ¿Cómo agrego carpetas recientes para acceso rápido en Windows 10?
- ¿Cómo muestro carpetas frecuentes en el explorador de archivos?
- ¿Cómo accedo a mi lista de saltos en Windows 10?
- ¿Qué son las listas de salto de la barra de tareas?
Si desea que aparezca una carpeta en Acceso rápido, haga clic con el botón derecho en ella y seleccione Anclar a Acceso rápido como solución alternativa. Abra una ventana del Explorador. Haz clic en Archivo en la esquina superior izquierda. Desmarque 'Mostrar carpetas de uso frecuente en Acceso rápido'. Arrastre y suelte el archivo o la carpeta que desea agregar en la ventana de acceso rápido.
¿Se puede aumentar la cantidad de archivos recientes en Windows 10?
De forma predeterminada, Windows 10 muestra alrededor de 12 elementos recientes en la lista de salto. Para aumentar ese número, solo necesita hacer un ajuste en una configuración en el Registro de Windows. Advertencia estándar: el Editor del Registro es una herramienta poderosa y su mal uso puede hacer que su sistema sea inestable o incluso inoperable.
¿Cómo aumento los elementos recientes en Windows 10?
Haga clic con el botón derecho en el botón Inicio y haga clic en Propiedades. Seleccione el botón Personalizar. En la parte inferior de ese cuadro de diálogo de configuración, verá los ajustes para aumentar la cantidad de elementos recientes en las Jump List.
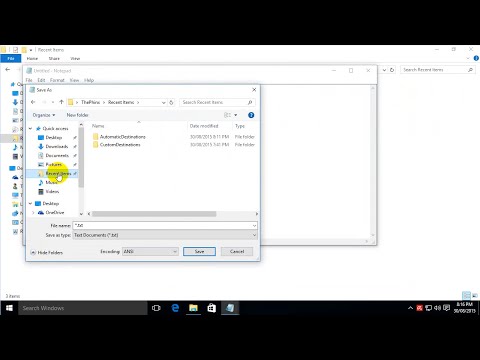
¿Cómo aumento los archivos recientes?
Cambiar la cantidad de archivos recientes en Word, Excel, PowerPoint Abra la aplicación de Microsoft Office. Vaya a Opciones. Cambie a la pestaña Avanzado. Averigüe Mostrar encabezado. Cambie el número en el cuadro Mostrar este número de libros de trabajo recientes. Guarde su cambio.
¿Cómo agrego o elimino archivos recientes del acceso rápido en Windows 10?
Vaya al menú Ver y haga clic en "Opciones" para abrir el cuadro de diálogo "Opciones de carpeta". Deshabilitar archivos recientes: en el cuadro de diálogo Opciones de carpeta, vaya a la sección Privacidad y desmarque "Mostrar archivos usados recientemente en Acceso rápido" para deshabilitar que sus archivos usados recientemente se muestren en Acceso rápido.
¿Cómo aumento la cantidad de archivos recientes en acceso rápido?
Si desea que aparezca una carpeta en Acceso rápido, haga clic con el botón derecho en ella y seleccione Anclar a Acceso rápido como solución alternativa. Abra una ventana del Explorador. Haz clic en Archivo en la esquina superior izquierda. Desmarque 'Mostrar carpetas de uso frecuente en Acceso rápido'. Arrastre y suelte el archivo o la carpeta que desea agregar en la ventana de acceso rápido.

¿Cómo aumento las carpetas frecuentes en Windows 10?
Presiona las teclas Windows + R, escribe regedit y presiona Enter. En el panel derecho, haga doble clic en Start_JumpListItems para modificarlo. Ingrese un número entre 0 y 60. Reinicie la computadora.
¿Cuál es el número predeterminado de elementos que se muestran en una lista de salto?
Puede personalizar Windows 7 para cambiar la cantidad de elementos que se muestran en las Jump Lists de los 10 elementos predeterminados. Una Jump List que puede aparecer al hacer clic con el botón derecho en el icono de Word.
¿Dónde está mi carpeta reciente?
La forma más rápida de acceder a la carpeta de todos los archivos recientes es presionar "Windows + R" para abrir el cuadro de diálogo Ejecutar y escribir "reciente". Luego puede presionar enter. El paso anterior abrirá una ventana del Explorador con todos sus archivos recientes. Puede editar las opciones como cualquier otra búsqueda, así como eliminar los archivos recientes que desee.
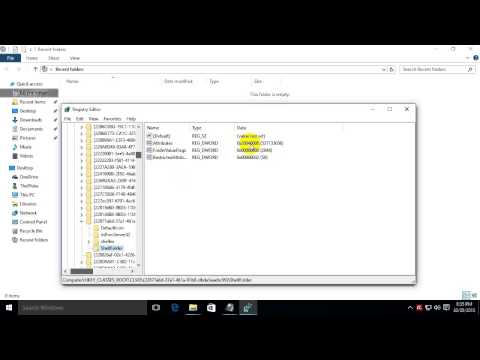
¿El acceso rápido tiene un límite?
Límite de 50 conteos de acceso rápido.
¿Cómo encuentro los archivos usados más recientemente?
Archivos accedidos recientemente Presione "Windows-R". Escriba "reciente" en el cuadro de ejecución y presione "Enter" para abrir la lista de archivos visitados recientemente. Vea archivos abiertos recientemente de otros usuarios en la misma computadora haciendo clic dentro de la barra de ubicación del Explorador de archivos y reemplazando el nombre del usuario actual con un usuario diferente.
¿Cómo puede personalizar la lista de documentos usados recientemente en Word 2016?
Haga clic en la pestaña Archivo. En Ayuda, haga clic en Opciones. Haga clic en Avanzado. En Mostrar, en la lista Mostrar este número de documentos recientes, haga clic en el número de archivos que desea mostrar.

¿Cómo puedo aumentar la cantidad de listas de salto en Windows 10?
Abra el Editor del Registro, escribirá en el cuadro de búsqueda de la barra de tareas "regedit". ComputadoraHKEY_CURRENT_USERSoftwareMicrosoftWindowsCurrentVersionExplorerAdvanced. Haga clic en Start_JumpListItems y haga clic en Modificar. Seleccione Decimal e ingrese cuántos elementos recientes desea mostrar en Jump List y haga clic en el botón Aceptar.
¿Cómo cambio mi configuración de acceso rápido?
Para cambiar el funcionamiento de Acceso rápido, muestre la cinta del Explorador de archivos, vaya a Ver y luego seleccione Opciones y luego Cambiar carpeta y opciones de búsqueda.
¿Cómo me deshago de los archivos recientes de acceso rápido?
Haga clic en Inicio y escriba: opciones del explorador de archivos y presione Entrar o haga clic en la opción en la parte superior de los resultados de búsqueda. En la sección Privacidad, asegúrese de que ambas casillas estén marcadas para archivos y carpetas usados recientemente en Acceso rápido y haga clic en el botón Borrar. Eso es todo.

¿Por qué no funciona el acceso rápido?
Si el acceso rápido en Windows 10 no funciona o tarda en abrirse, puede restablecer el acceso rápido de la siguiente manera: borre los datos de aplicaciones recientes en dos carpetas. Restablezca el acceso rápido de Windows 10 mediante el registro. Borre las carpetas de acceso rápido mediante el símbolo del sistema.
¿Cómo organizo mi carpeta de acceso rápido?
Puede configurar una carpeta para que aparezca en Acceso rápido para que sea fácil de encontrar. Simplemente haga clic con el botón derecho en él y seleccione Anclar a acceso rápido. Desfijalo cuando ya no lo necesites allí. Si desea ver solo sus carpetas ancladas, puede desactivar los archivos recientes o las carpetas frecuentes.
¿Cuántas carpetas puedo tener en acceso rápido?
Con Quick Access, puede ver hasta 10 carpetas de uso frecuente, o los 20 archivos a los que accedió más recientemente, en la ventana del Explorador de archivos.

¿Cómo agrego carpetas recientes para acceso rápido en Windows 10?
Para anclar carpetas recientes al acceso rápido en Windows 10, haga clic con el botón derecho en la entrada de carpetas recientes ancladas en el panel izquierdo del Explorador de archivos y seleccione Desanclar del acceso rápido en el menú contextual. O bien, haga clic con el botón derecho en el elemento Carpetas recientes en Carpetas frecuentes en la carpeta Acceso rápido.
¿Cómo muestro carpetas frecuentes en el explorador de archivos?
En la ventana recién abierta, asegúrese de que el menú desplegable "Abrir el Explorador de archivos para:" esté configurado en Acceso rápido, como se muestra a continuación. En este paso, vaya a la pestaña General en Privacidad, marque/desmarque la casilla de verificación "Mostrar carpeta de uso frecuente en acceso rápido", según sus necesidades.
¿Cómo accedo a mi lista de saltos en Windows 10?
¿Cómo habilitar las listas de salto en el menú Inicio en Windows 10? Ingrese a la aplicación Configuración desde el menú Inicio. Haga clic en el símbolo de Personalización. En la columna de la izquierda, proceda a la penúltima opción. En el panel derecho, Inicio presenta algunas opciones. Cámbielo a Encendido.

¿Qué son las listas de salto de la barra de tareas?
Las Jump List, disponibles en Windows 7, son listas de elementos abiertos recientemente, como archivos, carpetas o sitios web, organizados por el programa que usa para abrirlos. Para abrir una Jump List, simplemente haga clic con el botón derecho en un botón de programa en la barra de tareas de Windows 7.
