Respuesta rápida: Cómo configurar el tiempo de suspensión de la pantalla en una computadora de escritorio
- ¿Cómo cambia el tiempo que la pantalla de su computadora permanece encendida?
- ¿Cómo aumento el tiempo de suspensión en Windows 10?
- ¿Cuánto tiempo puedo dejar mi computadora en modo de suspensión?
- ¿Cómo evito que mi pantalla se apague?
- ¿Por qué el modo de suspensión no funciona en Windows 10?
- ¿El modo de suspensión es malo para la PC?
- ¿Cómo pongo el acceso directo del monitor a dormir?
- ¿El modo de suspensión es lo mismo que el apagado?
- ¿Está bien dejar su PC en modo de suspensión durante la noche?
- ¿Debo apagar mi PC todas las noches?
- ¿Puedes desactivar el tiempo de espera de la pantalla?
- ¿Por qué mi pantalla se apaga tan rápido?
- ¿Cómo evito que mi pantalla apague Windows 10?
- ¿Dónde está el botón de suspensión en Windows 10?
- ¿Por qué mi monitor no está durmiendo?
- ¿Cómo activo mi computadora desde el modo de suspensión?
- ¿Es mejor cerrar o dormir?
- ¿Está bien dejar su computadora en 24 7?
- ¿Es lo mismo dormir que Hibernate Windows 10?
- ¿Cómo pongo mi computadora en modo de suspensión con el teclado?
Cambiar los tiempos de suspensión en Windows 10 Abra la búsqueda presionando el atajo Tecla de Windows + Q. Escriba "dormir" y seleccione "Elegir cuando la PC duerme". Deberías ver dos opciones: Pantalla: configura cuándo la pantalla se va a dormir. Suspender: configura cuándo hiberna la PC. Configure el tiempo para ambos usando los menús desplegables.
¿Cómo cambia el tiempo que la pantalla de su computadora permanece encendida?
Comience dirigiéndose a Configuración> Sistema> Encendido y suspensión. En la sección Encendido y suspensión, configure la pantalla para que se apague Nunca tanto para "Con batería" como para "cuando está enchufado". Si está trabajando en una computadora de escritorio, solo estará la opción para cuando la PC esté enchufada.
¿Cómo aumento el tiempo de suspensión en Windows 10?
Para ajustar la configuración de energía y suspensión en Windows 10, vaya a Inicio y seleccione Configuración > Sistema > Energía y suspensión.

¿Cuánto tiempo puedo dejar mi computadora en modo de suspensión?
15-20 horas no es un período de tiempo muy largo, las computadoras pueden estar en modo de suspensión durante días, no hay daño, ya que dejas la batería con al menos un poco de carga todo el tiempo, nunca dejes una computadora portátil sin carga, Las baterías de litio se agotan cuando el voltaje cae hasta cierto punto, lo que significa que deberá cambiarlo.
¿Cómo evito que mi pantalla se apague?
1. A través de la configuración de pantalla, despliegue el panel de notificaciones y toque el pequeño ícono de configuración para ir a Configuración. En el menú Configuración, vaya a Pantalla y busque la configuración de Tiempo de espera de la pantalla. Toque la configuración de Tiempo de espera de la pantalla y seleccione la duración que desea establecer o simplemente seleccione "Nunca" de las opciones.
¿Por qué el modo de suspensión no funciona en Windows 10?
Los controladores de dispositivos de Windows obsoletos pueden ser la razón por la que el modo de suspensión no funciona en Windows 10. Actualizar Windows 10 a su última versión es algo que se necesita para actualizar todos los controladores de dispositivos en su PC. Después de actualizar Windows 10, el modo de suspensión podría funcionar sin ningún problema.

¿El modo de suspensión es malo para la PC?
Las sobretensiones o caídas de energía que ocurren cuando una máquina está alimentada por su adaptador de corriente son más dañinas para una computadora inactiva que para una completamente apagada. El calor producido por una máquina para dormir expone todos los componentes a un calor más alto la mayor parte del tiempo. Las computadoras que se dejan encendidas todo el tiempo pueden tener una vida más corta.
¿Cómo pongo el acceso directo del monitor a dormir?
Simplemente presione la "tecla de Windows + L" y debería bloquearse y poner su PC en suspensión inmediatamente.
¿El modo de suspensión es lo mismo que el apagado?
Cuando apaga su computadora, todos sus programas abiertos se cierran y la computadora apaga su sistema operativo. Suspender: en el modo de suspensión, la computadora entra en un estado de bajo consumo de energía. El estado de la computadora se mantiene en la memoria, pero otras partes de la computadora se apagan y no usarán energía.
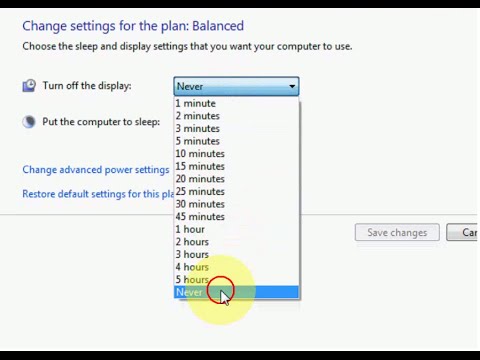
¿Está bien dejar su PC en modo de suspensión durante la noche?
Una muy buena razón para dejar su computadora encendida durante la noche es para que pueda realizar tareas automatizadas, como actualizaciones, mantenimiento del disco y copias de seguridad. Los programas que están diseñados para realizar estas tareas modifican su computadora para que se active automáticamente cuando está en modo de suspensión.
¿Debo apagar mi PC todas las noches?
Incluso si mantiene su computadora portátil en modo de suspensión la mayoría de las noches, es una buena idea apagarla por completo al menos una vez a la semana, concuerdan Nichols y Meister. Cuanto más use su computadora, más aplicaciones se ejecutarán, desde copias en caché de archivos adjuntos hasta bloqueadores de anuncios en segundo plano.
¿Puedes desactivar el tiempo de espera de la pantalla?
Siempre que desee cambiar la duración del tiempo de espera de la pantalla, deslícese hacia abajo desde la parte superior de la pantalla para abrir el panel de notificaciones y "Configuración rápida". Toque el icono de la taza de café en "Configuración rápida". De forma predeterminada, el tiempo de espera de la pantalla se cambiará a "Infinito" y la pantalla no se apagará.

¿Por qué mi pantalla se apaga tan rápido?
En los dispositivos Android, la pantalla se apaga automáticamente después de un período de inactividad establecido para ahorrar energía de la batería. Para desbloquear la pantalla, arrastre el icono de candado a la posición adecuada.
¿Cómo evito que mi pantalla apague Windows 10?
Para evitar que la pantalla se apague automáticamente, siga estos pasos: Abra Configuración en Windows 10. Haga clic en Sistema. Haga clic en Encendido y suspensión. En la sección "Encender y dormir", use el menú desplegable "Con batería, apagar después" y seleccione la opción Nunca.
¿Dónde está el botón de suspensión en Windows 10?
Suspensión Abra las opciones de energía: para Windows 10, seleccione Inicio, luego seleccione Configuración > Sistema > Encendido y suspensión > Configuración de energía adicional. Realice una de las siguientes acciones: Cuando esté listo para hacer que su PC entre en modo de suspensión, simplemente presione el botón de encendido en su computadora de escritorio, tableta o computadora portátil, o cierre la tapa de su computadora portátil.
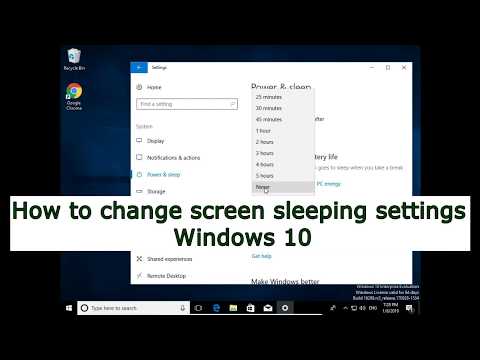
¿Por qué mi monitor no está durmiendo?
Cuando su computadora no entre en modo de suspensión, verifique todas las configuraciones que pueden evitar un estado de suspensión. El hardware, las opciones de energía y la configuración pueden afectar la forma en que funcionan los botones de encendido y suspensión. Si su PC tiene actualizaciones de Windows instaladas o una aplicación instalada requiere un reinicio, es posible que su PC no entre en reposo.
¿Cómo activo mi computadora desde el modo de suspensión?
Para reactivar una computadora o el monitor del modo de suspensión o hibernación, mueva el mouse o presione cualquier tecla del teclado. Si esto no funciona, presione el botón de encendido para activar la computadora. NOTA: Los monitores saldrán del modo de suspensión tan pronto como detecten una señal de video de la computadora.
¿Es mejor cerrar o dormir?
¿Dormir o hibernar? “Dormir está bien porque pone la computadora en un estado de bajo consumo sin apagarla por completo”, dijo Leslie. Hibernate es una opción menos deseable porque produce un desgaste similar al inicio y la parada”. 2 de julio de 2021.

¿Está bien dejar su computadora en 24 7?
En términos generales, si lo va a usar en unas pocas horas, déjelo encendido. Si no planea usarlo hasta el día siguiente, puede ponerlo en modo de suspensión o hibernación. Hoy en día, todos los fabricantes de dispositivos realizan pruebas estrictas sobre el ciclo de vida de los componentes de la computadora, sometiéndolos a pruebas de ciclo más rigurosas.
¿Es lo mismo dormir que Hibernate Windows 10?
El modo de suspensión almacena los documentos y archivos que está operando en la RAM, utilizando una pequeña cantidad de energía en el proceso. El modo de hibernación esencialmente hace lo mismo, pero guarda la información en su disco duro, lo que permite que su computadora se apague por completo y no consuma energía.
¿Cómo pongo mi computadora en modo de suspensión con el teclado?
2. Aplique el modo de suspensión usando Ctrl + 4 teclas (teclas de acceso directo) Primero vaya a su escritorio. Presione las teclas Alt + F4 juntas. Una vez que presione los botones, muévase con las flechas direccionales hasta llegar a la opción Dormir. Luego presione Enter para activar la opción.
