Respuesta rápida: Cómo conectar una computadora remota a un escritorio remoto con Windows 10
- ¿Cómo accedo de forma remota a otra computadora con Windows 10?
- ¿Cómo me conecto a un escritorio remoto?
- ¿Cómo habilito Escritorio remoto en Windows 10?
- ¿Cómo puedo controlar la computadora de otra persona desde la mía?
- ¿Puedo acceder a mi PC de forma remota?
- ¿Por qué Remote Desktop no se conecta?
- ¿Cómo encuentro mi dirección IP para Escritorio remoto?
- ¿Cómo encuentro mi PIN de escritorio remoto?
- ¿Puede alguien acceder remotamente a mi computadora sin mi conocimiento?
- ¿Cómo restablezco la conexión a escritorio remoto?
- ¿Cómo soluciono la imposibilidad de conectarme al servidor remoto?
- ¿Cómo configuro el escritorio remoto sin un dominio?
- ¿Cómo encuentro mi dirección IP en Windows 10 para Escritorio remoto?
- ¿Cuál es el nombre de usuario y la contraseña para la conexión de escritorio remoto?
- ¿Cómo funciona Google Remote Desktop?
- ¿Cómo agrego un dispositivo remoto a Chrome Remote Desktop?
- ¿Por qué Chrome Remote Desktop no funciona?
- ¿Puede alguien verte a través de la pantalla de tu computadora?
- ¿No puede conectarse a Windows 10 después de RDP?
Para habilitar las conexiones remotas en Windows 10, siga estos pasos: Abra el Panel de control. Haga clic en Sistema y seguridad. En la sección "Sistema", haga clic en la opción Permitir acceso remoto. Haga clic en la pestaña Remoto. En la sección "Escritorio remoto", marque la opción Permitir conexiones remotas a esta computadora.
¿Cómo accedo de forma remota a otra computadora con Windows 10?
Conéctese de forma remota a otra computadora en la red Haga clic en la barra de búsqueda en la barra de tareas. Escriba escritorio remoto. Haga clic en Conexión a escritorio remoto. En la ventana Conexión a escritorio remoto, escriba la dirección IP o el nombre del dispositivo de Windows al que desea conectarse; luego haga clic en Conectar.
¿Cómo me conecto a un escritorio remoto?
Ejecute el cliente de Conexión a Escritorio remoto Abra el Cliente de Conexión a Escritorio remoto haciendo clic en Inicio > Todos los programas > Accesorios > Comunicaciones > Conexión a Escritorio remoto. Ingrese la dirección IP del servidor en el campo Computadora y haga clic en Conectar.
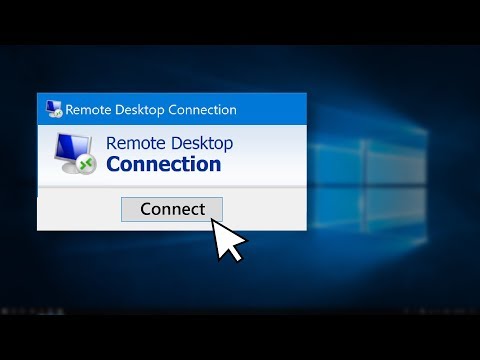
¿Cómo habilito Escritorio remoto en Windows 10?
Windows 10: permitir el acceso para usar el escritorio remoto Haga clic en el menú Inicio desde su escritorio y luego haga clic en Panel de control. Haga clic en Sistema y seguridad una vez que se abra el Panel de control. Haga clic en Permitir acceso remoto, ubicado en la pestaña Sistema. Haga clic en Seleccionar usuarios, ubicado en la sección Escritorio remoto de la pestaña Remoto.
¿Cómo puedo controlar la computadora de otra persona desde la mía?
¿Cómo puedo acceder de forma remota a otra computadora de forma gratuita? la ventana de inicio. Escriba e ingrese la configuración remota en el cuadro de búsqueda de Cortana. Seleccione Permitir el acceso de Remote PC a su computadora. Haga clic en la pestaña Remoto en la ventana Propiedades del sistema. Haga clic en Permitir administrador de conexión de escritorio remoto a esta computadora.
¿Puedo acceder a mi PC de forma remota?
Puede obtener la herramienta remota de Google para su navegador, como una aplicación de Android e incluso para dispositivos iOS y iPadOS. Conectarse a una computadora solo requiere unos pocos clics o toques. Abra la aplicación web en la computadora a la que desea acceder de forma remota y haga clic en Acceso remoto en la parte superior derecha de la primera pantalla.

¿Por qué Remote Desktop no se conecta?
La causa más común de una conexión RDP fallida se refiere a problemas de conectividad de red, por ejemplo, si un firewall está bloqueando el acceso. Puede usar ping, un cliente Telnet y PsPing desde su máquina local para verificar la conectividad con la computadora remota. Primero, intente hacer ping al nombre de host o dirección IP de la computadora remota.
¿Cómo encuentro mi dirección IP para Escritorio remoto?
Dirección IP interna de la PC: busque en Configuración > Red e Internet > Estado > Ver las propiedades de su red. Busque la configuración de red con un estado "Operativo" y luego obtenga la dirección IPv4. Su dirección IP pública (la IP del enrutador).
¿Cómo encuentro mi PIN de escritorio remoto?
Si olvida su PIN, no hay ningún método para recuperarlo, simplemente debe iniciar sesión en Chrome Remote Desktop en el dispositivo para el que olvidó el PIN y configurar uno nuevo. Esto agrega una capa de seguridad a Chrome Remote Desktop.

¿Puede alguien acceder remotamente a mi computadora sin mi conocimiento?
Hay dos formas en que alguien puede acceder a su computadora sin su consentimiento. Ya sea un miembro de la familia o la universidad de trabajo está iniciando sesión físicamente en su computadora o teléfono cuando usted no está cerca, o alguien está accediendo a su computadora de forma remota.
¿Cómo restablezco la conexión a escritorio remoto?
Para restablecer una sesión de usuario En el Administrador de Servicios de Escritorio remoto, en el panel izquierdo, haga clic en el servidor Host de sesión de escritorio remoto en el que se está ejecutando la sesión de usuario. Para restablecer la sesión del usuario, realice una de las siguientes acciones: En la pestaña Usuarios, haga clic con el botón derecho en la sesión del usuario y luego haga clic en Restablecer. Haga clic en Aceptar para restablecer la sesión del usuario.
¿Cómo soluciono la imposibilidad de conectarme al servidor remoto?
Solución 1: reinicie Driver Easy El problema puede deberse a una desconexión temporal del servidor. Cuando se encuentre con este error, puede intentar reiniciar Driver Easy y ver si el problema se resuelve. Solución 2: Comprobación de ping 1. Presione la combinación Win+R (tecla de Windows y tecla R) para abrir el cuadro de diálogo Ejecutar.
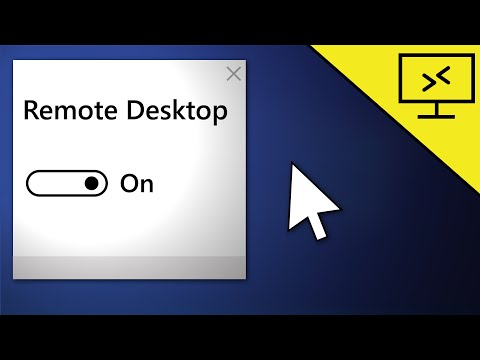
¿Cómo configuro el escritorio remoto sin un dominio?
Acceso RDP a una máquina no unida a un dominio Inicie sesión en la computadora. Abra el complemento Firewall de Windows con seguridad avanzada MMC. Navegue a Reglas de entrada. Haga clic con el botón derecho en Escritorio remoto, Modo de usuario (TCP-In), donde el perfil está configurado como Público y seleccione Habilitar regla.
¿Cómo encuentro mi dirección IP en Windows 10 para Escritorio remoto?
Windows 10: encontrar la dirección IP Abra el símbolo del sistema. una. Haga clic en el ícono Inicio, escriba símbolo del sistema en la barra de búsqueda y presione clic en el ícono Símbolo del sistema. Escriba ipconfig/all y presione Entrar. La dirección IP se mostrará junto con otros detalles de la LAN.
¿Cuál es el nombre de usuario y la contraseña para la conexión de escritorio remoto?
Su nombre de usuario RDP siempre es "Administrador" (se distingue entre mayúsculas y minúsculas). Su contraseña de administrador es generalmente la contraseña que usa para iniciar sesión en Plesk con el nombre de usuario "admin" (aunque la cuenta de administrador y las cuentas de administrador pueden usar contraseñas diferentes).
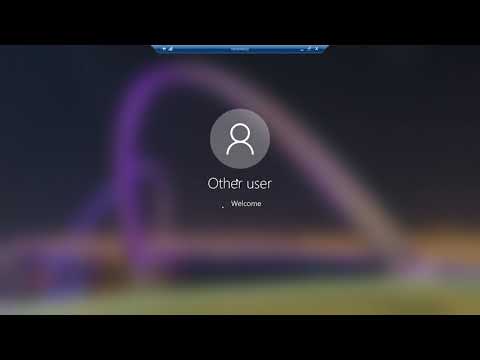
¿Cómo funciona Google Remote Desktop?
Chrome Remote Desktop permite una conexión permanente y preautorizada a una computadora remota, diseñada para permitir que un usuario se conecte a otra de sus propias máquinas de forma remota. El protocolo utiliza la codificación de video VP8 para mostrar el escritorio de la computadora remota al usuario con un alto rendimiento en conexiones de bajo ancho de banda.
¿Cómo agrego un dispositivo remoto a Chrome Remote Desktop?
Acceder a una computadora de forma remota En su computadora, abra Chrome. En la barra de direcciones en la parte superior, ingrese escritorioremoto.google.com/acceso y presione Entrar. Haga clic en Acceso para seleccionar la computadora que desea. Ingrese el PIN requerido para acceder a otra computadora. Seleccione la flecha para conectarse.
¿Por qué Chrome Remote Desktop no funciona?
El problema de que Chrome Remote Desktop no funciona puede ocurrir debido a una falla en Chrome o en la aplicación Remote Desktop, un problema con la función PIN o incluso problemas de permisos. La desactivación de la función PIN y la reinstalación de Chrome y la aplicación Remote Desktop parecen haber solucionado el problema para muchos.

¿Puede alguien verte a través de la pantalla de tu computadora?
Alguien podría estar observándote a través de tu webcam, sin que te des cuenta. "Las cámaras web pueden verse fácilmente comprometidas incluso por adversarios sin experiencia y poco sofisticados si el modelo de una cámara web es inherentemente vulnerable debido a la falta de seguridad por diseño", dijo.
¿No puede conectarse a Windows 10 después de RDP?
Paso 1: Abra Configuración y luego haga clic en Red e Internet. Paso 2: Vaya a la pestaña Estado y luego haga clic en Cambiar propiedades de conexión en el panel derecho. Paso 3: Elija Privado en Perfil de red. Paso 4: Vuelva a intentar conectar la computadora remota y luego vea si el error persiste.
