Respuesta rápida ¿Cómo agrego íconos a mi barra de tareas en Windows 10?
- ¿Cómo agrego íconos a mi barra de tareas en Windows 10?
- ¿Cómo pongo iconos en la barra de tareas?
- ¿Cómo agrego íconos a la barra de herramientas Inicio rápido?
- ¿Cómo pongo un icono en mi barra de herramientas inferior?
- ¿Cómo personalizo mi barra de tareas?
- ¿Por qué mis íconos no se muestran en mi barra de tareas?
- ¿Cómo muevo los iconos de la barra de tareas a la derecha?
- ¿Cómo hago que los íconos en mi barra de tareas sean más grandes en Windows 10?
- ¿Por qué no puedo cambiar el color de mi barra de tareas?
- ¿Qué es una barra de herramientas de inicio rápido?
- ¿Cómo habilito el acceso rápido?
- ¿Cómo restauro la barra de herramientas Inicio rápido en Windows 10?
- ¿Cómo muevo los íconos de la barra de tareas al centro?
- ¿Cómo cambio los íconos en mi barra de tareas Windows 10?
- ¿Cómo soluciono los iconos que faltan en la barra de tareas y el menú Inicio?
- ¿Cómo restauro los iconos ocultos en mi barra de tareas?
- ¿Cómo hago que mi barra de tareas sea horizontal?
- ¿Cómo muevo los iconos de mi escritorio a la parte inferior de la pantalla?
Si la aplicación ya está abierta, busque el botón del icono de la aplicación en la barra de tareas, mantenga presionado el botón y luego deslícese hacia arriba hasta que aparezca la lista de aplicaciones. Si usa un mouse, ubique el botón del ícono de la aplicación en la barra de tareas, haga clic con el botón derecho en el botón y luego seleccione Anclar a la barra de tareas .
¿Cómo agrego íconos a mi barra de tareas en Windows 10?
Busque la aplicación en el menú Inicio, haga clic con el botón derecho en la aplicación, señale "Más" y luego elija la opción "Anclar a la barra de tareas" que encontrará allí. También puede arrastrar el ícono de la aplicación a la barra de tareas si prefiere hacerlo de esa manera. Esto agregará inmediatamente un nuevo acceso directo para la aplicación a la barra de tareas.
¿Cómo pongo iconos en la barra de tareas?
Para anclar aplicaciones a la barra de tareas Mantenga presionada (o haga clic con el botón derecho) en una aplicación y luego seleccione Más > Anclar a la barra de tareas. Si la aplicación ya está abierta en el escritorio, mantenga presionado (o haga clic con el botón derecho) el botón de la barra de tareas de la aplicación y luego seleccione Anclar a la barra de tareas.
![How to Show Program Icon Names in Taskbar of Windows 10 [Tutorial] hqdefault](https://i.ytimg.com/vi/XU-m1qqjois/hqdefault.jpg)
¿Cómo agrego íconos a la barra de herramientas Inicio rápido?
Aquí se explica cómo agregar una barra de herramientas de inicio rápido a la barra de tareas en Windows 10: Haga clic con el botón derecho en la barra de tareas para que aparezca el menú. Vaya a Barras de herramientas > Nueva barra de herramientas. Ingrese %APPDATA%MicrosoftInternet ExplorerQuick Launch en el campo de navegación en la parte superior de la ventana y presione Entrar. Haga clic en Seleccionar carpeta.
¿Cómo pongo un icono en mi barra de herramientas inferior?
Mueva la barra de tareas hacia abajo. Haga clic con el botón derecho en un área no utilizada de la barra de tareas. Asegúrese de que "Bloquear la barra de tareas" no esté marcado. Haga clic izquierdo y mantenga presionada esa área no utilizada de la barra de tareas. Arrastre la barra de tareas al lado de la pantalla que desee. Suelte el ratón.
¿Cómo personalizo mi barra de tareas?
Si desea cambiar varios aspectos de la barra de tareas a la vez, use la configuración de la barra de tareas. Mantenga presionado o haga clic con el botón derecho en cualquier espacio vacío en la barra de tareas y luego seleccione Configuración de la barra de tareas. En la configuración de la barra de tareas, desplácese para ver las opciones de personalización, tamaño, elección de iconos, información de la batería y mucho más.
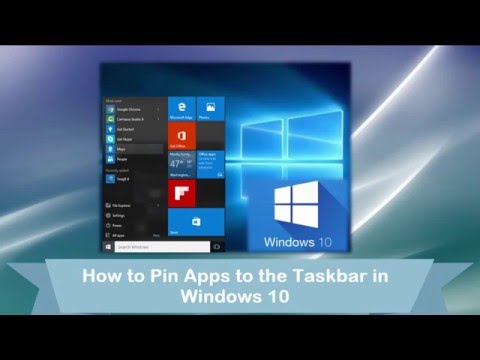
¿Por qué mis íconos no se muestran en mi barra de tareas?
Los iconos del sistema no se muestran en la barra de tareas Haga clic con el botón derecho en la barra de tareas y elija 'Propiedades'. ' Luego, desde la ventana 'Propiedades de la barra de tareas', seleccione 'Personalizar'. A continuación, seleccione qué íconos y notificaciones deben aparecer en su barra de tareas y presione el botón 'Aceptar'.
¿Cómo muevo los iconos de la barra de tareas a la derecha?
La única forma en que puede mantener los íconos en el lado derecho es desbloquear la barra de tareas y mover el divisor hacia la derecha para forzarlos.
¿Cómo hago que los íconos en mi barra de tareas sean más grandes en Windows 10?
Cómo cambiar el tamaño de los iconos de la barra de tareas Haga clic derecho en un espacio vacío en el escritorio. Seleccione Configuración de pantalla en el menú contextual. Mueva el control deslizante debajo de "Cambiar el tamaño del texto, las aplicaciones y otros elementos" al 100 %, 125 %, 150 % o 175 %. Pulse Aplicar en la parte inferior de la ventana de configuración.

¿Por qué no puedo cambiar el color de mi barra de tareas?
Haga clic en la opción Inicio de la barra de tareas y diríjase a Configuración. Del grupo de opciones, haz clic en Personalización. En el lado izquierdo de la pantalla, se le presentará una lista de configuraciones para elegir; haga clic en Colores. En el menú desplegable "Elija su color", encontrará tres configuraciones; Claro, Oscuro o Personalizado.
¿Qué es una barra de herramientas de inicio rápido?
La barra de herramientas de inicio rápido proporciona un área para que los usuarios de PC coloquen accesos directos a los programas que usan con más frecuencia. La barra de herramientas de inicio rápido es uno de los componentes de la barra de tareas de Windows, que, de forma predeterminada, se encuentra en toda la parte inferior del escritorio de Windows y siempre está visible.
¿Cómo habilito el acceso rápido?
He aquí cómo hacerlo: Abra el Explorador de archivos. Navegue a la carpeta que desea anclar a Acceso rápido. Seleccione esa carpeta haciendo clic en ella. Haga clic en la pestaña Inicio en la cinta. Se muestra la pestaña Inicio. En la sección Portapapeles, haga clic en el botón Anclar a acceso rápido. La carpeta seleccionada ahora aparece en Acceso rápido.

¿Cómo restauro la barra de herramientas Inicio rápido en Windows 10?
Para hacer esto, haga clic con el botón derecho en una parte vacía de la barra de tareas y seleccione "Bloquear la barra de tareas" en el menú emergente. Cuando la barra de tareas está desbloqueada, no hay una marca de verificación junto a la opción. Haga clic y arrastre las dos líneas de puntos verticales en el lado izquierdo de la barra de inicio rápido al lado izquierdo de la barra de tareas.
¿Cómo muevo los íconos de la barra de tareas al centro?
Usa las dos líneas verticales al lado de tus íconos para hacer clic y arrastrarlos al centro de tu barra de tareas. No se ajustarán al centro, por lo que tendrás que observarlos. A continuación, haga clic derecho en la barra de tareas y anule la selección de "Mostrar texto" y "Mostrar título". Los "enlaces" ahora deberían desaparecer de la barra de tareas.
¿Cómo cambio los íconos en mi barra de tareas Windows 10?
Alternativamente, si mantiene presionada la tecla Mayús y hace clic con el botón derecho en el ícono en la barra de tareas, obtiene el menú contextual estándar del Explorador de Windows, en lugar de la lista de salto de la aplicación. Nuevamente, haga clic en Propiedades. En el cuadro de diálogo Propiedades, vaya a la pestaña Acceso directo y haga clic en el botón Cambiar icono. Seleccione un nuevo archivo de icono haciendo clic en Examinar.

Haga clic derecho en el botón Inicio y haga clic en Administrador de tareas. 2. En la pantalla del Administrador de tareas, haga clic derecho en el Explorador de Windows y haga clic en la opción Reiniciar. Después de esto, debería poder ver los iconos que faltan en la barra de tareas.
¿Cómo restauro los iconos ocultos en mi barra de tareas?
¿Cómo recuperar el icono oculto en la bandeja del sistema en Windows 10? Presione la tecla de Windows, haga clic en Configuración. Haz clic en Sistema > Notificaciones y acciones. Haga clic en Seleccionar qué iconos aparecen en la barra de tareas (para seleccionar los iconos que aparecen en la barra de tareas) y también haga clic en Activar o desactivar los iconos del sistema.
¿Cómo hago que mi barra de tareas sea horizontal?
Haga clic en la barra de tareas y arrastre el cursor del mouse hacia el borde izquierdo o derecho de la pantalla. (Incluso puede arrastrarlo a la parte superior de la pantalla, si prefiere una barra de tareas horizontal allí arriba). 18 de mayo de 2020.

¿Cómo muevo los iconos de mi escritorio a la parte inferior de la pantalla?
Mover la barra de tareas Haga clic con el botón derecho en un espacio vacío en la barra de tareas y luego haga clic para desmarcar Bloquear la barra de tareas. La barra de tareas debe estar desbloqueada para moverla. Haz clic y arrastra la barra de tareas hacia la parte superior, inferior o lateral de la pantalla.
