¿Qué es el acceso controlado a carpetas en Windows 10?
- ¿Es seguro desactivar el acceso controlado a carpetas?
- ¿Debo activar el acceso controlado a carpetas?
- ¿Qué es el acceso controlado a la carpeta bloqueado?
- ¿Qué son las carpetas protegidas en Windows 10?
- ¿Por qué está desactivado el acceso controlado a carpetas?
- ¿Cómo restrinjo el acceso a una carpeta?
- ¿Funciona el acceso controlado a carpetas?
- ¿Cómo restrinjo el acceso a una carpeta en Windows 10?
- ¿Windows Defender puede detectar ransomware?
- ¿Cómo comprueba si Windows Defender está bloqueando una aplicación?
- ¿Cómo cambio los permisos de carpeta?
- ¿Cómo agrego una carpeta a la excepción de Windows Defender?
- ¿Por qué mis carpetas pasan a ser de solo lectura?
- ¿Cómo sé si Windows Defender permite un programa?
- ¿Cómo desactivo el acceso a la carpeta bloqueada?
- ¿Cómo arregla que su administrador de TI tenga acceso limitado?
- ¿Windows Defender es lo suficientemente bueno?
- ¿OneDrive es vulnerable al ransomware?
- ¿Windows Defender detiene el ransomware?
- ¿Qué antivirus es mejor para el ransomware?
El acceso controlado a carpetas es una característica que ayuda a proteger sus documentos y archivos de modificaciones por parte de aplicaciones sospechosas o maliciosas. El acceso controlado a carpetas es compatible con clientes de Windows Server 2019 y Windows 10. Hace 6 días.
¿Es seguro desactivar el acceso controlado a carpetas?
Se proporcionará una notificación en el registro de eventos de Windows. Desactivar (predeterminado): la función de acceso controlado a carpetas no funcionará. Todas las aplicaciones pueden realizar cambios en los archivos de las carpetas protegidas. Modo de auditoría: se permitirán cambios si una aplicación malintencionada o sospechosa intenta realizar un cambio en un archivo en una carpeta protegida. Hace 6 días.
¿Debo activar el acceso controlado a carpetas?
Normalmente, cualquier programa que se ejecute en su sistema podría hacer lo que quisiera con estas carpetas. El acceso controlado a la carpeta no protegerá contra la visualización de malware y la realización de copias de sus archivos. Solo protege contra malware cambiando estos archivos.
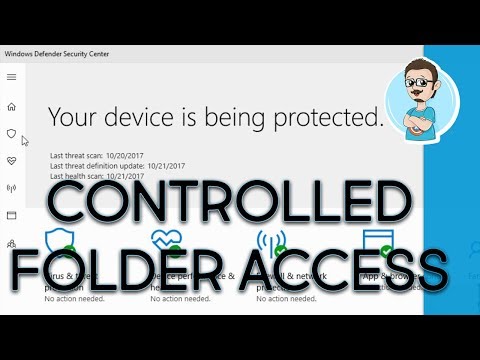
¿Qué es el acceso controlado a la carpeta bloqueado?
La función 'Acceso controlado a carpetas' es una medida de protección avanzada en Defender Antivirus de Windows 10, que bloquea cualquier aplicación no autorizada para realizar cambios en archivos y carpetas.
¿Qué son las carpetas protegidas en Windows 10?
Evita que los archivos ejecutables, scripts y DLL realicen cambios en los archivos de las carpetas protegidas. El malware aún puede leer y copiar archivos en esas carpetas. CFA no está habilitado de forma predeterminada. En cambio, es una función opcional que requiere la implementación de la protección en tiempo real de Windows Defender Antivirus.
¿Por qué está desactivado el acceso controlado a carpetas?
Usar acceso controlado a carpetas Seleccione Inicio > Configuración > Actualización y seguridad > Seguridad de Windows > Protección contra virus y amenazas. En Configuración de protección contra virus y amenazas, seleccione Administrar configuración. En Acceso controlado a carpetas, seleccione Administrar acceso controlado a carpetas. Cambie la configuración de Acceso controlado a la carpeta a Activado o Desactivado.
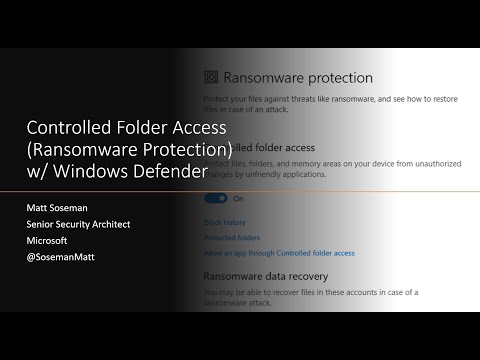
¿Cómo restrinjo el acceso a una carpeta?
1 Respuesta En el Explorador de Windows, haga clic con el botón derecho en el archivo o la carpeta con los que desea trabajar. En el menú emergente, seleccione Propiedades y, a continuación, en el cuadro de diálogo Propiedades, haga clic en la pestaña Seguridad. En el cuadro de lista Nombre, seleccione el usuario, contacto, computadora o grupo cuyos permisos desea ver.
¿Funciona el acceso controlado a carpetas?
El acceso controlado a carpetas funciona al permitir que solo las aplicaciones de confianza accedan a las carpetas protegidas. Las aplicaciones que no están incluidas en la lista no pueden realizar cambios en los archivos dentro de las carpetas protegidas.
¿Cómo restrinjo el acceso a una carpeta en Windows 10?
Aquí le mostramos cómo tomar posesión y obtener acceso completo a archivos y carpetas en Windows 10. MÁS: Cómo usar Windows 10. Haga clic con el botón derecho en un archivo o carpeta. Seleccione Propiedades. Haga clic en la pestaña Seguridad. Haga clic en Avanzado. Haga clic en "Cambiar" junto al nombre del propietario. Haga clic en Avanzado. Haga clic en Buscar ahora.
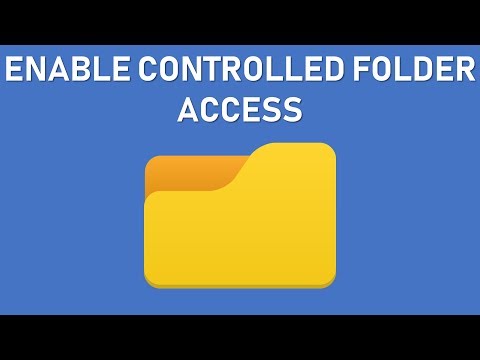
¿Windows Defender puede detectar ransomware?
Windows 10 tiene un bloque de ransomware incorporado, solo necesita habilitarlo. Resulta que hay un mecanismo en Windows Defender que puede proteger sus archivos del ransomware. Windows 10 viene con su propia solución antivirus integrada llamada Windows Defender, y está habilitada de forma predeterminada al configurar una nueva PC.
¿Cómo comprueba si Windows Defender está bloqueando una aplicación?
¿Cómo comprobar si el Firewall de Windows está bloqueando un programa? Presione la tecla de Windows + R para abrir Ejecutar. Escriba control y presione OK para abrir el Panel de control. Haga clic en Sistema y seguridad. Haga clic en Firewall de Windows Defender. Desde el panel izquierdo Permitir una aplicación o función a través del Firewall de Windows Defender.
¿Cómo cambio los permisos de carpeta?
Inicie sesión en su computadora como administrador. Haga clic con el botón derecho en el archivo o la carpeta cuyos permisos desea cambiar y seleccione Propiedades. Seleccione la pestaña Seguridad. Seleccione el usuario cuyos permisos desea modificar y luego haga clic en Editar. Para agregar un nuevo usuario o grupo, haga clic en Editar y luego en Agregar. Haga clic en Avanzado y luego en Buscar ahora.
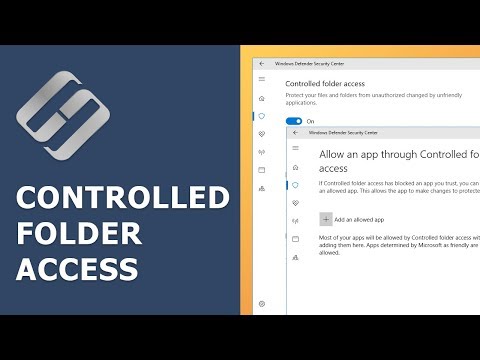
¿Cómo agrego una carpeta a la excepción de Windows Defender?
Vaya a Inicio > Configuración > Actualización y seguridad > Seguridad de Windows > Protección contra virus y amenazas. En Configuración de protección contra virus y amenazas, seleccione Administrar configuración y, luego, en Exclusiones, seleccione Agregar o eliminar exclusiones. Seleccione Agregar una exclusión y luego seleccione entre archivos, carpetas, tipos de archivos o procesos.
¿Por qué mis carpetas pasan a ser de solo lectura?
Si su carpeta sigue volviendo a solo lectura, podría deberse a una actualización reciente de Windows 10. Muchos usuarios informaron que cuando actualizaron su sistema a Windows 10, encontraron este error. Solo lectura es un atributo de archivo/carpeta que permite que solo un grupo específico de usuarios lea o edite los archivos o la carpeta.
¿Cómo sé si Windows Defender permite un programa?
Así es cómo. Seleccione el botón "Inicio", luego escriba "firewall". Seleccione la opción "Firewall de Windows Defender". Elija la opción "Permitir una aplicación o función a través del Firewall de Windows Defender" en el panel izquierdo.
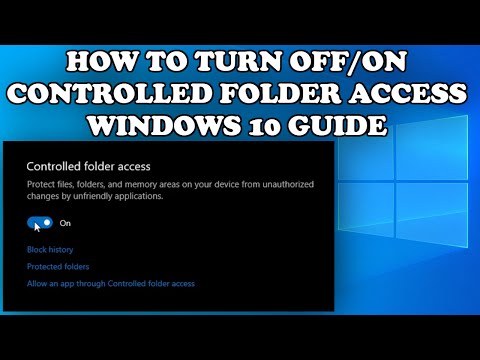
¿Cómo desactivo el acceso a la carpeta bloqueada?
Solución Abra el menú Inicio de Windows. Escriba Seguridad de Windows. Presione Entrar en el teclado. Haga clic en Protección contra virus y amenazas en la barra de acción de la izquierda. Desplácese hasta Protección contra ransomware en el lado derecho de la pantalla. Haga clic en Administrar protección contra ransomware. Haga clic en el botón de alternar para desactivar la opción Controlar el acceso a la carpeta.
¿Cómo arregla que su administrador de TI tenga acceso limitado?
La página no está disponible, su administrador de TI tiene acceso limitado a la cuenta profesional o educativa. Asegúrese de haber iniciado sesión como Administrador. Desinstale el software de seguridad de terceros (si corresponde) Verifique la configuración de la directiva de grupo. Habilite manualmente el Centro de seguridad de Windows. Restablecer el Centro de seguridad de Windows. Póngase en contacto con el administrador de su sistema.
¿Windows Defender es lo suficientemente bueno?
Windows Defender de Microsoft está más cerca que nunca de competir con las suites de seguridad de Internet de terceros, pero aún no es lo suficientemente bueno. En términos de detección de malware, a menudo se ubica por debajo de las tasas de detección que ofrecen los principales competidores de antivirus.

¿OneDrive es vulnerable al ransomware?
OneDrive está protegido por Microsoft contra ransomware con detección de ransomware integrada. Microsoft monitorea activamente sus datos de OneDrive y lo alerta cuando sospecha una infección de ransomware. Puede revertir su OneDrive hasta 30 días, pero tenga en cuenta que esto se basa en el control de versiones del archivo.
¿Windows Defender detiene el ransomware?
Windows Defender incluye una característica de seguridad llamada "Protección contra ransomware" que le permite habilitar varias protecciones contra infecciones de ransomware.
¿Qué antivirus es mejor para el ransomware?
Bitdefender Antivirus Plus. La mejor protección contra ransomware. AVG Antivirus. Otra buena defensa contra el ransomware. Avast Antivirus. Protección sólida contra ransomware. Webroot Antivirus. Antivirus ESET NOD32. Malwarebytes Anti-Malware. Herramientas gratuitas de descifrado de ransomware de Avast. Herramienta Kaspersky Anti-Ransomware.
