Pregunta frecuente ¿Cómo soluciono el uso compartido de red en Windows 10?
¿Cómo soluciono el uso compartido de red en Windows 10?
- ¿Cómo soluciono el uso compartido de red en Windows 10?
- ¿Por qué mi red compartida no funciona?
- ¿Cómo se restablecen todas las configuraciones de uso compartido de Windows 10?
- ¿Cómo soluciono el descubrimiento de red?
- ¿Puede hacer ping pero no puede acceder a la red de PC?
- ¿Por qué no puedo ver otras computadoras en mi red?
- ¿No puedes conectarte a una unidad compartida?
- ¿No puede conectarse a unidades de red Windows 10?
- ¿No puede abrir el Centro de redes y recursos compartidos?
- ¿Qué sucede si hago un restablecimiento de red en mi computadora portátil?
- ¿Cómo reparo la ruta de red de Windows 10 no encontrada?
- ¿Cómo restablezco la conexión de red?
- ¿Cómo accedo a una carpeta compartida desde otra computadora?
- ¿Cómo permito que Windows administre las conexiones de HomeGroup?
- ¿Por qué no funciona el descubrimiento de redes?
- ¿Cómo fuerzo el descubrimiento de la red?
- ¿Por qué está desactivado el descubrimiento de redes?
- ¿Cómo hago ping a un recurso compartido de red?
- ¿Cómo restablezco la configuración de TCP IP?
- ¿Puede hacer ping a la red compartida pero no puede acceder a Windows 10?
Las 7 mejores maneras de arreglar cuando el uso compartido de archivos de Windows 10 no funciona Reinicie su computadora. No se sorprenda. Utilice el uso compartido de archivos correctamente. Active y desactive la protección con contraseña. Utilice los detalles de inicio de sesión correctos. Cambiar entre conexiones para compartir archivos. Permitir el uso compartido de archivos e impresoras en la configuración del cortafuegos. Deshabilite el antivirus en su PC.
¿Por qué mi red compartida no funciona?
Para solucionar problemas con el uso compartido de archivos o carpetas, siga los pasos a continuación en todas las computadoras desde las que intenta compartir. Actualice Windows 10. Asegúrese de que las computadoras estén en la misma red. Active la detección de redes y el uso compartido de archivos e impresoras, y desactive el uso compartido protegido por contraseña.
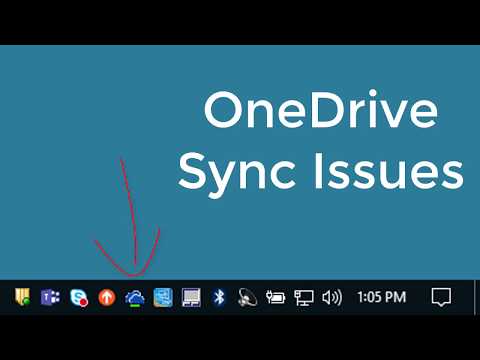
¿Cómo se restablecen todas las configuraciones de uso compartido de Windows 10?
Restablecer la configuración de red en Windows 10 Haga clic en Red e Internet. Debería abrirse en la página Estado, pero si no, haga clic en Estado en la parte superior del menú en el panel izquierdo. Desplácese hacia abajo a la derecha hasta que vea Restablecer red. Haga clic aquí y verá un botón para 'Restablecer ahora'.
¿Cómo soluciono el descubrimiento de red?
Para restablecer la configuración del adaptador de red para solucionar problemas de descubrimiento de red, cierre todas las aplicaciones en ejecución y siga estos pasos: Abra Configuración. Haga clic en Red e Internet. Haga clic en Estado. Haga clic en la opción Restablecer red. Haga clic en el botón Restablecer ahora. Haga clic en Sí para confirmar. Haga clic en el botón Cerrar. Reinicia tu computadora.
¿Puede hacer ping pero no puede acceder a la red de PC?
Este problema generalmente es causado por un problema con la resolución del servidor de nombres de dominio (DNS) porque los servidores DNS del proveedor de servicios de Internet no están disponibles o un problema con el software de seguridad (generalmente un firewall) que se ejecuta en la computadora que intenta acceder a Internet.

¿Por qué no puedo ver otras computadoras en mi red?
El Firewall de Windows está diseñado para bloquear el tráfico innecesario hacia y desde su PC. Si la detección de redes está habilitada, pero aún no puede ver otras computadoras en una red, es posible que deba incluir en la lista blanca Compartir archivos e impresoras en las reglas de su firewall. Para hacer esto, haga clic con el botón derecho en el menú Inicio de Windows y presione Configuración.
¿No puedes conectarte a una unidad compartida?
No se puede conectar a la unidad de red compartida Cierre todos los programas en ejecución. Haga clic en el menú Inicio y luego haga clic con el botón derecho del ratón en Esta PC y elija Propiedades. Haga clic en "Configuración avanzada del sistema" en el lado izquierdo de la ventana. Haga clic en la pestaña Nombre del equipo. Haga clic en el botón ID de red.
¿No puede conectarse a unidades de red Windows 10?
Habilitar el uso compartido público El primer paso es iniciar el Panel de control. Luego ve a Red e Internet. Seleccione Centro de redes y recursos compartidos. Vaya a Cambiar la configuración de uso compartido avanzado. Después de eso, expanda Todas las redes. Busque la opción para compartir carpetas públicas y asegúrese de que esté marcada. Luego reinicie su computadora.

¿No puede abrir el Centro de redes y recursos compartidos?
Haga clic en Solución de problemas, haga clic en Red e Internet y luego haga clic en el tipo de problema que está experimentando. Haga clic en Inicio, haga clic en Panel de control y luego, en el cuadro de búsqueda, escriba red. En la lista de resultados, haga clic en Centro de redes y recursos compartidos y luego haga clic en Solucionar problemas.
¿Qué sucede si hago un restablecimiento de red en mi computadora portátil?
El restablecimiento de red elimina todos los adaptadores de red que haya instalado y sus configuraciones. Después de reiniciar su PC, todos los adaptadores de red se reinstalan y la configuración para ellos se establece en los valores predeterminados. Nota: Para usar el restablecimiento de red, su PC debe ejecutar Windows 10, versión 1607 o posterior.
¿Cómo reparo la ruta de red de Windows 10 no encontrada?
Cómo corregir los errores de 'Ruta de red no encontrada' Utilice nombres de ruta válidos. Habilite el uso compartido en el dispositivo remoto. Verifique que la cuenta de usuario tenga permisos para el recurso remoto. Sincronizar relojes. Deshabilite los cortafuegos locales. Restablecer TCP/IP. Reinicie todos los dispositivos.

¿Cómo restablezco la conexión de red?
Cómo restablecer la configuración de red en un dispositivo Android Abra la aplicación Configuración en su Android. Desplácese y toque "Administración general" o "Sistema", según el dispositivo que tenga. Toque "Restablecer" o "Restablecer opciones". Toque las palabras "Restablecer configuración de red".
¿Cómo accedo a una carpeta compartida desde otra computadora?
Haga clic derecho en el icono de la computadora en el escritorio. En la lista desplegable, seleccione Conectar unidad de red. Elija una letra de unidad que desee usar para acceder a la carpeta compartida y luego escriba la ruta UNC a la carpeta. La ruta UNC es solo un formato especial para apuntar a una carpeta en otra computadora.
¿Cómo permito que Windows administre las conexiones de HomeGroup?
Asegúrese de que la detección de redes, el uso compartido de archivos e impresoras y las conexiones de grupo en el hogar estén habilitadas en su red privada. Simplemente vaya a Panel de controlTodos los elementos del Panel de controlCentro de redes y recursos compartidosConfiguración de uso compartido avanzado y active todas estas opciones.
![Request Timed Out Fix Windows 10/8/7 - [2024] hqdefault](https://i.ytimg.com/vi/pMIvMdbsc0M/hqdefault.jpg)
¿Por qué no funciona el descubrimiento de redes?
Network Discovery depende de varios servicios para funcionar correctamente. Una actualización reciente de Windows o un cambio en la configuración de su computadora pueden haber cambiado algo sobre el inicio de estos servicios. Asegúrese de configurarlos para que se ejecuten automáticamente y el problema debería resolverse.
¿Cómo fuerzo el descubrimiento de la red?
Windows Vista y posteriores: Abra el Panel de control y seleccione "Red e Internet". Seleccione "Centro de redes y recursos compartidos". Seleccione "Cambiar la configuración de uso compartido avanzado" cerca de la esquina superior izquierda. Expanda el tipo de red para la que desea cambiar la configuración. Seleccione “Activar descubrimiento de red.
¿Por qué está desactivado el descubrimiento de redes?
La detección de redes se desactiva cuando está conectado a redes públicas en las que no se debe confiar y no permite que su PC sea detectable en esas redes.

¿Cómo hago ping a un recurso compartido de red?
Un "recurso compartido" está alojado en alguna pieza de hardware, ya sea un NAS o un servidor o lo que sea. Entonces, si normalmente accede al recurso compartido con \SHAREfolder, simplemente escriba ping SHARE y podrá hacer ping. Es el mismo principio que hacer ping a otra estación de trabajo.
¿Cómo restablezco la configuración de TCP IP?
Restablecimiento de TCP/IP de Windows 10 Escriba netsh winsock reset y presione Entrar. Escriba netsh int ip reset y presione Entrar. Escriba ipconfig /release y presione Entrar. Escriba ipconfig /renew y presione Entrar. Escriba ipconfig /flushdns y presione Entrar.
¿Puede hacer ping a la red compartida pero no puede acceder a Windows 10?
mscConfiguración de la computadoraConfiguración de WinConfiguración de seguridadPolíticas localesOpciones de seguridad: Habilitado Estos: Acceso a la red: Permitir la traducción anónima de SID/nombre. Acceso a la red: permite que los permisos de Todos se apliquen a usuarios anónimos.
