Pregunta: ¿Dónde puedo encontrar dispositivos de audio deshabilitados en Windows 10?
- ¿Dónde puedo encontrar dispositivos deshabilitados en Windows 10?
- ¿Cómo habilito los dispositivos de audio en Windows 10?
- ¿Cómo soluciono que mi dispositivo de audio esté deshabilitado?
- ¿Cómo encuentro dispositivos de sonido deshabilitados?
- ¿Cómo encuentro dispositivos deshabilitados en el Administrador de dispositivos?
- ¿Cómo administro los dispositivos de audio en Windows 10?
- ¿Por qué mi computadora de repente no tiene sonido?
- ¿Cómo se soluciona No hay ningún dispositivo de salida de audio instalado en Windows 10 2020?
- ¿Cómo puedo restaurar el sonido en mi computadora?
- ¿Cómo administro mis dispositivos de audio?
- ¿Cómo desactivo el dispositivo de salida de audio?
- ¿Por qué mi sonido está deshabilitado en mi PC?
- ¿Cómo habilito un dispositivo deshabilitado?
- ¿Dónde está la clave de registro para el dispositivo de audio predeterminado en Windows 10?
- ¿Cómo veo todos los dispositivos de audio?
- ¿Cómo encuentro mis dispositivos de grabación?
- ¿Dónde está la tarjeta de sonido en el Administrador de dispositivos?
- ¿Dónde están los dispositivos en el Administrador de dispositivos?
- ¿Cómo habilito mi dispositivo?
- ¿Por qué los dispositivos están ocultos en el Administrador de dispositivos?
Abra el panel de control. Haga clic en Hardware y sonido y luego haga clic en Sonidos. En la pestaña Reproducción, haga clic derecho en el área vacía y asegúrese de que "Mostrar dispositivos deshabilitados" tenga una marca de verificación. Si los auriculares/altavoces están deshabilitados, ahora aparecerá en la lista.
¿Dónde puedo encontrar dispositivos deshabilitados en Windows 10?
Para que su Windows muestre todos los dispositivos deshabilitados, debe hacer clic con el botón derecho en el ícono de los parlantes en su área de notificación y seleccionar Dispositivos de grabación. A continuación, en el cuadro Propiedades de sonido que se abre, haga clic derecho en cualquier lugar y verá dos opciones: Mostrar dispositivos deshabilitados.
¿Cómo habilito los dispositivos de audio en Windows 10?
Presione Windows Key + X y elija Administrador de dispositivos de la lista. Cuando se abra el Administrador de dispositivos, busque su dispositivo de audio y asegúrese de que esté habilitado. De lo contrario, haga clic con el botón derecho en el dispositivo y elija Habilitar en el menú.
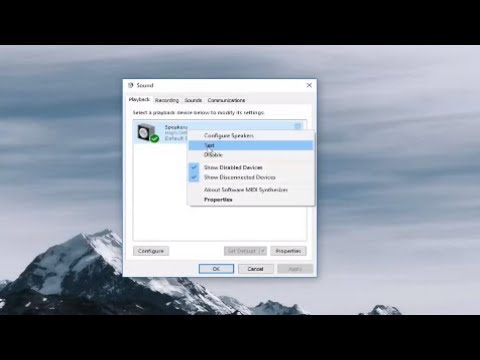
¿Cómo soluciono que mi dispositivo de audio esté deshabilitado?
Presione Windows + R, escriba "devmgmt. msc” en el cuadro de diálogo y presione Entrar. Una vez en el administrador de dispositivos, haga clic derecho en el dispositivo de audio que está deshabilitado y seleccione "Habilitar dispositivo". Puede ver instantáneamente qué dispositivo está deshabilitado al marcar la flecha negra al lado que apunta hacia abajo.
¿Cómo encuentro dispositivos de sonido deshabilitados?
Abra el panel de control. Haga clic en Hardware y sonido y luego haga clic en Sonidos. En la pestaña Reproducción, haga clic derecho en el área vacía y asegúrese de que "Mostrar dispositivos deshabilitados" tenga una marca de verificación. Si los auriculares/altavoces están deshabilitados, ahora aparecerá en la lista.
¿Cómo encuentro dispositivos deshabilitados en el Administrador de dispositivos?
Haga clic en el botón Inicio y luego en Panel de control. En la ventana del Panel de control, haga clic en Hardware y sonido. En la ventana Hardware y sonido, en Dispositivos e impresoras, haga clic en Administrador de dispositivos. En la ventana Administrador de dispositivos, haga doble clic en el icono de categoría del dispositivo que desea desactivar.

¿Cómo administro los dispositivos de audio en Windows 10?
Seleccione Inicio (botón Inicio del logotipo de Windows) > Configuración (icono de Configuración en forma de engranaje) > Sistema > Sonido. En Configuración de sonido, vaya a Elija su dispositivo de salida y luego seleccione los parlantes o auriculares que desea usar.
¿Por qué mi computadora de repente no tiene sonido?
Reinicie o cambie su dispositivo de audio La razón por la que no hay sonido en su computadora podría ser que necesita un simple reinicio. Siga probando diferentes dispositivos de audio y vea cuál proporciona sonido a su computadora. Puede ser que Windows 10 esté dirigiendo el audio al dispositivo de salida incorrecto.
¿Cómo se soluciona No hay ningún dispositivo de salida de audio instalado en Windows 10 2020?
Cómo arreglar "No hay ningún dispositivo de salida de audio instalado" en Windows 10 Ejecute el Solucionador de problemas de audio. Desconecte y vuelva a conectar el dispositivo de salida de audio externo. Desinstale y vuelva a instalar el dispositivo de audio. Actualizar controladores de audio. Actualice Windows 10. Instale el dispositivo de audio como hardware heredado. Restablecer Windows 10.

¿Cómo puedo restaurar el sonido en mi computadora?
Abra la pantalla "Propiedades del dispositivo de sonido y audio" desde el Panel de control. Haga clic en la pestaña "Hardware" y seleccione su tarjeta de sonido. Haga clic en el botón "Solucionar problemas..." y siga las indicaciones en pantalla para diagnosticar y reparar su problema.
¿Cómo administro mis dispositivos de audio?
Windows: haga clic en Inicio y luego en Panel de control. Haga clic en Hardware y sonido en Windows Vista o Sonido en Windows 7. En la pestaña Sonido, haga clic en Administrar dispositivos de audio.
¿Cómo desactivo el dispositivo de salida de audio?
Para deshabilitar un dispositivo de salida de sonido en Windows 10, abra la aplicación Configuración. Vaya a Sistema > Sonido. A la derecha, seleccione el dispositivo de salida de sonido en Salida. Haga clic en el enlace Propiedades del dispositivo. En la página siguiente, marque la casilla Deshabilitar para deshabilitar el dispositivo. Desmarque la casilla Deshabilitar para volver a habilitar el dispositivo.
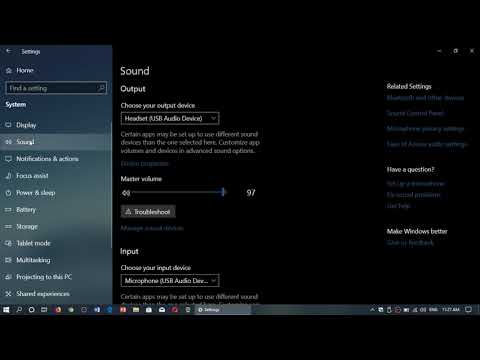
¿Por qué mi sonido está deshabilitado en mi PC?
Las razones por las que normalmente no hay sonido en su computadora son la facultad del hardware, la configuración de audio incorrecta o el controlador de audio faltante o desactualizado en su computadora. No te preocupes. Puede probar las soluciones a continuación para solucionar problemas y corregir problemas de sonido en la computadora y hacer que su computadora vuelva a funcionar.
¿Cómo habilito un dispositivo deshabilitado?
Cómo habilitar dispositivos usando Device Manager Open Start. Busque Administrador de dispositivos y haga clic en el resultado superior para abrir la experiencia. Expanda la categoría con el dispositivo que desea habilitar. Haga clic con el botón derecho en el dispositivo y seleccione la opción Habilitar dispositivo. Haga clic en el botón Sí para confirmar.
¿Dónde está la clave de registro para el dispositivo de audio predeterminado en Windows 10?
El dispositivo de reproducción se encuentra en HKEY_LOCAL_MACHINESOFTWAREMicrosoftWindowsCurrentVersionMMDevicesAudioRender en el registro de Windows 10. Después de ir a Render, verá el código GUID de cada dispositivo.

¿Cómo veo todos los dispositivos de audio?
En la aplicación Configuración, vaya a Sistema y luego a Sonido. En el lado derecho de la ventana, haga clic o toque el dispositivo de reproducción actualmente seleccionado en "Elija su dispositivo de salida". La aplicación Configuración debería mostrarle una lista de todos los dispositivos de reproducción de audio disponibles en su sistema.
¿Cómo encuentro mis dispositivos de grabación?
Busque el icono de Sonido en el área de notificación (esquina inferior derecha de la pantalla) y haga clic con el botón derecho o manténgalo presionado. Verá un menú que ofrece varias opciones: abrir mezclador de volumen, dispositivos de reproducción, dispositivos de grabación, sonidos y opciones de control de volumen.
¿Dónde está la tarjeta de sonido en el Administrador de dispositivos?
Uso del acceso directo de la tecla de Windows Presione la tecla de Windows + la tecla de pausa. En la ventana que aparece, seleccione Administrador de dispositivos. Haga clic en la flecha junto a Controladores de sonido, video y juegos. Su tarjeta de sonido está en la lista que aparece.

¿Dónde están los dispositivos en el Administrador de dispositivos?
También se puede acceder al Administrador de dispositivos desde el Panel de control o con una búsqueda desde el menú Inicio o la pantalla Inicio. Encontrará dispositivos desconocidos y otros dispositivos que no funcionan en Otros dispositivos.
¿Cómo habilito mi dispositivo?
En la ventana resultante, desplácese hacia abajo y toque Seguridad. Toque Buscar mi dispositivo y luego toque el control deslizante hasta que esté en la posición Activado. Eso es todo al respecto. Una vez habilitado, puede ir a google.com/android/find y ubicar su teléfono, reproducir un sonido, bloquear o borrar su dispositivo.
¿Por qué los dispositivos están ocultos en el Administrador de dispositivos?
El Administrador de dispositivos enumera los dispositivos que están instalados en la computadora. De forma predeterminada, ciertos dispositivos no se muestran en la lista. Estos dispositivos ocultos incluyen: Dispositivos que se quitaron físicamente de la computadora pero cuyas entradas de registro no se eliminaron (también conocidos como dispositivos no presentes).
