Pregunta: ¿Cómo puedo saber si Vmware Tools está instalado en Ubuntu?
- ¿Cómo puedo saber si las herramientas de VMware están instaladas?
- ¿Cómo compruebo las herramientas abiertas de VM en Linux?
- ¿Dónde se encuentran las herramientas de VMware?
- ¿Cómo inicio las herramientas de VMware en Linux?
- ¿Cómo instalo las herramientas de VMware automáticamente?
- ¿Por qué instalar las herramientas de VMware está deshabilitado?
- ¿Cómo inicio manualmente las herramientas de VMware?
- ¿Qué es Open VM Tools?
- ¿Cuál es la diferencia entre las herramientas de VM abiertas y las herramientas de VMware?
- ¿Cómo habilito las herramientas de VMware?
- ¿Son necesarias las herramientas de VMware?
- ¿Cómo monto las herramientas de VMware?
- ¿Qué son las herramientas de VMware para Linux?
- ¿Cómo instalo las herramientas de VMware en Ubuntu?
- ¿Cómo actualizo las herramientas de VMware automáticamente?
- ¿Cuál es la versión actual de las herramientas de VMware?
- ¿Cómo actualizo manualmente las herramientas de VMware?
- ¿Qué es la instalación fácil en VMware?
- ¿Cómo desactivo las herramientas de VMware?
- ¿Cómo obtengo las herramientas ISO de VMware?
Para verificar qué versión de VMware Tools está instalada en una terminal abierta de VM Linux x86. Ingrese el siguiente comando para mostrar la información de VMware Tools en Terminal: vmware-toolbox-cmd -v. Si VMware Tools no está instalado, aparece un mensaje para indicarlo.
¿Cómo puedo saber si las herramientas de VMware están instaladas?
Comprobación de la versión de VMware Tools Busque el icono de VMware Tools en la bandeja del sistema. Mueva el puntero del ratón sobre el icono. Para comprobar qué versión está instalada, haga clic con el botón derecho en el icono de VMware Tools y seleccione Acerca de VMware Tools. El cuadro de diálogo Acerca de VMware Tools muestra información sobre la versión instalada actualmente.
¿Cómo compruebo las herramientas abiertas de VM en Linux?
Puede ver el estado del servicio Open VMware Tools ingresando vmtools-service status en la línea de comando.
https://www.youtube.com/watch?v=ueM1dCk3o58
¿Dónde se encuentran las herramientas de VMware?
Las imágenes ISO para diferentes sistemas operativos invitados se almacenan en las siguientes ubicaciones: /vmimages/tools-isoimages/ en ESXi. “C:Program Files (x86)VMwareVMware Workstation” es la ubicación predeterminada en Windows.
¿Cómo inicio las herramientas de VMware en Linux?
VMware Tools para invitados de Linux Elija VM > Instalar VMware Tools. Haga doble clic en el icono del CD de VMware Tools en el escritorio. Haga doble clic en el instalador de RPM en la raíz del CD-ROM. Ingrese la contraseña raíz. Haga clic en Continuar. Haga clic en Continuar cuando el instalador presente un cuadro de diálogo que diga Preparación completa del sistema.
¿Cómo instalo las herramientas de VMware automáticamente?
Procedimiento En la vista Inventario > Hosts y clústeres, seleccione el host, el clúster o el centro de datos y haga clic en la pestaña Máquinas virtuales. Control-clic o Mayús-clic para seleccionar las máquinas virtuales. Haga clic con el botón derecho y seleccione Invitado > Instalar/Actualizar VMware Tools. Complete el cuadro de diálogo.

¿Por qué instalar las herramientas de VMware está deshabilitado?
¿Por qué está desactivada la instalación de herramientas de VMware? La opción Instalar herramientas de VMware se atenúa cuando comienza a instalarla en un sistema invitado con la función ya montada. También sucede cuando la máquina invitada no tiene una unidad óptica virtual.
¿Cómo inicio manualmente las herramientas de VMware?
SOLUCIÓN: para iniciar manualmente el instalador de VMware Tools: seleccione Configuración > Cancelar instalación de VMware Tools. Elija Configuración > Instalar VMware Tools y luego haga clic en el botón Instalar en el cuadro de diálogo que aparece. El instalador debería comenzar a instalar VMware Tools en el invitado de Windows.
¿Qué es Open VM Tools?
Open VM Tools (open-vm-tools) es la implementación de código abierto de VMware Tools para sistemas operativos invitados de Linux. El paquete open-vm-tools se incluye con algunos sistemas operativos Linux y se instala como parte del sistema operativo, lo que elimina la necesidad de instalar el paquete por separado en los sistemas operativos invitados.

¿Cuál es la diferencia entre las herramientas de VM abiertas y las herramientas de VMware?
Open-VM tools (OVT) es una implementación de código abierto de las herramientas de VMware. Como sabe, VMware Tools es una implementación de herramientas patentada de VMware que proporciona la misma (o mejor) implementación de funciones que necesita para sus máquinas virtuales.
¿Cómo habilito las herramientas de VMware?
Para instalar VMware Tools, siga este procedimiento: Inicie la máquina virtual. En el menú de la ventana de la consola de VMware, seleccione Reproductor→Administrar→Instalar herramientas de VMware. Aparece el cuadro de diálogo que se muestra aquí. Haga clic en Descargar e instalar. Siga las instrucciones del programa de instalación para instalar las herramientas de VMware.
¿Son necesarias las herramientas de VMware?
VMware Tools es un conjunto de utilidades que mejora el rendimiento y mejora la administración del sistema operativo invitado de la máquina virtual. No se instala de forma predeterminada y no se requiere para la funcionalidad del sistema operativo invitado, pero ofrece muchos beneficios, que incluyen: controladores de NIC optimizados.
![How to Install Ubuntu 18.04 LTS + VMware Tools + Review on VMware Workstation [2018] hqdefault](https://i.ytimg.com/vi/oyNjjzg-UXo/hqdefault.jpg)
¿Cómo monto las herramientas de VMware?
Monte el disco virtual de VMware Tools en el sistema operativo invitado seleccionando la máquina virtual: En vSphere Client: Vista de hosts y clústeres > haga clic con el botón derecho en Máquina virtual > SO invitado > Instalar VMware Tools. En vSphere Web Client: haga clic en el icono Todas las acciones > Configuración > Instalar/Actualizar VMware Tools.
¿Qué son las herramientas de VMware para Linux?
VMware Tools es un conjunto de servicios y módulos que habilita varias funciones en los productos de VMware para una mejor gestión de los sistemas operativos invitados y una interacción fluida de los usuarios con ellos. VMware Tools tiene la capacidad de: Personalizar los sistemas operativos invitados como parte de vCenter Server y otros productos de VMware.
¿Cómo instalo las herramientas de VMware en Ubuntu?
Para instalar VMware Tools en Ubuntu, siga los pasos a continuación: Abra una ventana de Terminal. En la Terminal, ejecute este comando para navegar a la carpeta vmware-tools-distrib: Ejecute este comando para instalar VMware Tools: Ingrese su contraseña de Ubuntu. Reinicie la máquina virtual de Ubuntu después de que se complete la instalación de VMware Tools.

¿Cómo actualizo las herramientas de VMware automáticamente?
Procedimiento Vaya a Menú > Hosts y clústeres. Seleccione un host o un clúster del inventario y haga clic en la pestaña Actualizaciones. Seleccione Herramientas de VMware. (Opcional) Para actualizar el estado de las herramientas y la configuración de actualización automática, haga clic en Escanear ahora. Seleccione las máquinas virtuales para las que desea habilitar la actualización de VMware Tools al reiniciar.
¿Cuál es la versión actual de las herramientas de VMware?
Controladores invitados de Windows instalados por VMware Tools Controladores VMware Tools 11.3.0 pvscsi.sys Para Windows 7 y Windows Server 2008 Versión 2: 1.3.15.0 Para Windows 8, Windows 8.1, Windows 10, Windows Server 2012, Windows Server 2012 Versión 2, Windows Servidor 2016 y Windows Server 2019: 1.3.17.0 vmaudio.sys 5.10.0.3506.
¿Cómo actualizo manualmente las herramientas de VMware?
Procedimiento Inicie vSphere Web Client e inicie sesión en vCenter Server. Seleccione las máquinas virtuales. Encienda las máquinas virtuales para actualizar. Haga clic derecho en sus selecciones. Seleccione SO invitado > Instalar/Actualizar VMware Tools y haga clic en Aceptar. Seleccione Actualización interactiva o Actualización automática y haga clic en Actualizar.
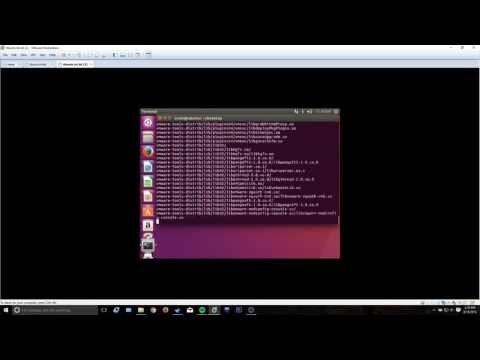
¿Qué es la instalación fácil en VMware?
VMware Player incluye una función llamada Easy Install para automatizar la instalación del sistema operativo invitado. Cuando el asistente Nueva máquina virtual detecta un sistema operativo compatible con esta función, le solicita información sobre el sistema operativo invitado, como la clave del producto, el nombre de usuario y la contraseña.
¿Cómo desactivo las herramientas de VMware?
Haga clic con el botón derecho en el icono de la bandeja del sistema de VMware Tools y haga clic en Desactivar.
¿Cómo obtengo las herramientas ISO de VMware?
Si la instalación no se inicia porque la ISO no se montó en la unidad de CD-ROM: Haga clic con el botón derecho en la máquina virtual en la que desea instalar VMware Tools, en su inventario. Seleccione Unidad de CD/DVD. Asegúrese de que la casilla de verificación Conectado esté seleccionada. Elija el archivo ISO del almacén de datos > Examinar > vmimages > tools-isoimages > windows.
