Pregunta: Cómo enviar archivos desde Android a la computadora
- ¿Cómo transfiero archivos de mi Android a mi computadora de forma inalámbrica?
- ¿Cómo comparto archivos entre Android y PC?
- ¿Cómo transfiero archivos de mi teléfono a mi computadora de forma inalámbrica?
- ¿Cómo transfiero archivos Bluetooth desde mi Android a mi computadora?
- ¿Cómo puedo compartir archivos desde el móvil a la PC usando Near Share?
- ¿Se pueden enviar archivos por Bluetooth?
- ¿Cómo envío archivos a través de Bluetooth?
- ¿Cómo comparto archivos con un recurso compartido cercano?
- ¿Cómo puedo transferir archivos desde mi teléfono Android a mi computadora portátil más rápido?
- ¿Puedes obtener AirDrop en Android?
- ¿Cómo uso el uso compartido cercano entre Android y Windows?
- ¿Puedes compartir cerca con AirDrop?
- ¿Cómo puedo transferir archivos del móvil a la PC?
- ¿Cómo puedo compartir archivos sin compartir?
- ¿Cómo transfiero medios del teléfono a la computadora portátil sin USB?
- ¿Cómo funciona WiFi directo en Android?
- ¿Cuál es la diferencia entre WiFi y WiFi Direct?
- ¿Cómo habilito WiFi Direct en mi Android?
- ¿Adónde van los archivos de Bluetooth?
Opción 2: Mover archivos con un cable USB Desbloquee su teléfono. Con un cable USB, conecte su teléfono a su computadora. En su teléfono, toque la notificación "Cargando este dispositivo a través de USB". En "Usar USB para", seleccione Transferencia de archivos. Se abrirá una ventana de transferencia de archivos en su computadora.
¿Cómo transfiero archivos de mi Android a mi computadora de forma inalámbrica?
Para transferir un archivo a su dispositivo, siga estos pasos: Dirija su navegador a la página web WiFi File Transfer. Haga clic en el botón Seleccionar archivos en Transferir archivos al dispositivo. En el administrador de archivos, busque el archivo que desea cargar y haga clic en Abrir. Haga clic en Iniciar carga desde la ventana principal. Permita que la carga se complete.
¿Cómo comparto archivos entre Android y PC?
Toque Archivos remotos en su aplicación de Android y aparecerá su PC con Windows. De manera similar, su teléfono inteligente Android se mostrará en Dispositivos en la aplicación de Windows. Presione el botón 'Adjuntar' para enviar el contenido necesario y presione la tecla de flecha para enviar el archivo multimedia a su PC.

¿Cómo transfiero archivos de mi teléfono a mi computadora de forma inalámbrica?
Transfiere archivos de Android a Wi-Fi de PC. Así es como se hace: Descarga Droid Transfer en tu PC y ejecútalo. Obtenga la aplicación Transfer Companion en su teléfono Android. Escanea el código QR de Droid Transfer con la aplicación Transfer Companion. La computadora y el teléfono ahora están vinculados.
¿Cómo transfiero archivos Bluetooth desde mi Android a mi computadora?
De Android al escritorio Abra Fotos. Ubique y abra la foto que desea compartir. Presiona el ícono Compartir. Toque el ícono de Bluetooth (Figura B) Toque para seleccionar el dispositivo Bluetooth para compartir el archivo. Cuando se le solicite en el escritorio, toque Aceptar para permitir el uso compartido.
Toque el ícono Compartir y luego seleccione Compartir cerca. En la pantalla Compartir cerca, espere a que aparezcan los dispositivos cercanos, luego toque el nombre del dispositivo con el que desea compartir el archivo. Cualquier dispositivo cercano que tenga Near Share activado muestra una notificación que solicita al usuario que haga visible su dispositivo.

¿Se pueden enviar archivos por Bluetooth?
En la configuración de Bluetooth y otros dispositivos, desplácese hacia abajo hasta Configuración relacionada, seleccione Enviar o recibir archivos a través de Bluetooth. En Transferencia de archivos Bluetooth, seleccione Enviar archivos y elija el teléfono que desea compartir para luego presionar Siguiente. Seleccione Examinar para encontrar el archivo o archivos para compartir, luego seleccione Abrir > Siguiente para enviarlo, luego Finalizar.
¿Cómo envío archivos a través de Bluetooth?
En la configuración de Bluetooth y otros dispositivos, seleccione Enviar o recibir archivos a través de Bluetooth. En Transferencia de archivos Bluetooth, seleccione Enviar archivos > elija el dispositivo con el que desea compartir > Siguiente. Seleccione Examinar > el archivo o archivos para compartir > Abrir > Siguiente (que lo envía) > Finalizar.
¿Cómo comparto archivos con un recurso compartido cercano?
Vaya a Configuración Dispositivos conectados Preferencias de conexión Active Compartir cercano. En su dispositivo Android, abra Archivos de Google. En la parte inferior derecha, toca Compartir . Presiona Enviar . Seleccione los archivos o aplicaciones que desea compartir. En la parte inferior, toca Enviar . Seleccione la persona con la que desea compartir archivos.

¿Cómo puedo transferir archivos desde mi teléfono Android a mi computadora portátil más rápido?
Active la opción de depuración USB en su Android. Luego conecte su teléfono a la PC a través de USB. Recuerde permitir la depuración de USB cuando aparezca Windows en su dispositivo móvil para que la conexión sea exitosa. Una vez conectado, puede transferir libremente cualquier archivo.
¿Puedes obtener AirDrop en Android?
La función Near Share de Android transfiere fotos, videos y otros archivos en un abrir y cerrar de ojos, y es increíble. Near Share es rápido y fácil, solo asegúrese de configurarlo primero. Ahora, los teléfonos Android finalmente obtienen la versión de AirDrop de Google, llamada Near Share.
¿Cómo uso el uso compartido cercano entre Android y Windows?
Toque el ícono Compartir y luego seleccione Compartir cerca. En la pantalla Compartir cerca, espere a que aparezcan los dispositivos cercanos, luego toque el nombre del dispositivo con el que desea compartir el archivo. Cualquier dispositivo cercano que tenga Near Share activado muestra una notificación que solicita al usuario que haga visible su dispositivo.

¿Puedes compartir cerca con AirDrop?
¿Qué teléfono Android es compatible con Near Share? Near Share o AirDrop para Android es compatible con todos los dispositivos Android que se ejecutan en la versión de software Marshmallow/Android 6 o superior. La primera versión de AirDrop para Android se lanzó en 2015.
¿Cómo puedo transferir archivos del móvil a la PC?
Opción 2: Mover archivos con un cable USB Desbloquee su teléfono. Con un cable USB, conecte su teléfono a su computadora. En su teléfono, toque la notificación "Cargando este dispositivo a través de USB". En "Usar USB para", seleccione Transferencia de archivos. Se abrirá una ventana de transferencia de archivos en su computadora.
¿Cómo puedo compartir archivos sin compartir?
Aquí están las 5 mejores aplicaciones que debe usar en lugar de SHAREit. 1) SuperBeam: WiFi Direct Share. 2) Archivos de Google. 3) JioSwitch (sin anuncios) 4) Zapya: aplicación de transferencia de archivos. 5) Enviar a cualquier lugar (Transferencia de archivos).
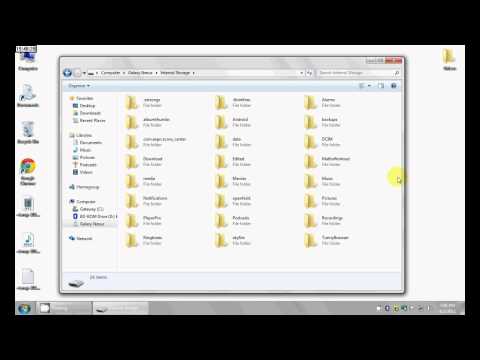
¿Cómo transfiero medios del teléfono a la computadora portátil sin USB?
Resumen Descargue Droid Transfer y conecte su dispositivo Android (Configure Droid Transfer) Abra la pestaña "Fotos" de la lista de funciones. Haga clic en el encabezado "Todos los videos". Seleccione los videos que desea copiar. Haz clic en "Copiar fotos". Seleccione dónde guardar los videos en su PC.
¿Cómo funciona WiFi directo en Android?
En términos más simples, Wi-Fi Direct permite que los dispositivos sin su propia conexión a Internet se conecten a uno que sí la tenga. En el caso de los teléfonos inteligentes y dispositivos Android, puede conectarlos y transferir archivos rápidamente sin la molestia de los cables.
¿Cuál es la diferencia entre WiFi y WiFi Direct?
Entonces, para resumir, las principales diferencias entre Wi-Fi Direct y WiFi son que: WiFi Direct funciona directamente entre dispositivos, sin necesidad de un enrutador y una red inalámbrica tradicional. WiFi Direct no te da acceso a Internet.
https://www.youtube.com/watch?v=lO3Lm3Pw8h8
¿Cómo habilito WiFi Direct en mi Android?
Cuando Wi-Fi está activado, Wi-Fi Direct se activa automáticamente. icono de aplicaciones. Ajustes. Wifi. . Asegúrese de que el interruptor (ubicado en la parte superior derecha) esté encendido. Tocar. Menú. Tocar. Avanzado. . Tocar. Wi-Fi directo. para escanear o ver los dispositivos del mismo nivel.
¿Adónde van los archivos de Bluetooth?
De forma predeterminada, los archivos recibidos en el teléfono a través de Bluetooth se almacenan en Local > Almacenamiento interno > Bluetooth o Almacenamiento interno > Bluetooth.
