Pregunta: Cómo crear un nuevo escritorio en Windows 10
- ¿Cómo agrego un nuevo escritorio en Windows 10?
- ¿Cómo creo un escritorio en blanco en Windows 10?
- ¿Cuál es el acceso directo para crear un nuevo escritorio?
- ¿Puedo tener diferentes íconos en diferentes escritorios en Windows 10?
- ¿Windows 10 ralentiza varios escritorios?
- ¿Cómo creo un nuevo escritorio sin iconos?
- ¿Qué tecla de acceso directo se utiliza para cerrar el escritorio actual?
- ¿Cómo dejo en blanco la pantalla de mi escritorio?
- ¿Qué hace Ctrl D?
- ¿Cómo cambio mi escritorio a la vista clásica en Windows 10?
- ¿Puedo tener el mismo escritorio en dos equipos?
- ¿Cómo obtengo diferentes íconos en mi escritorio?
- ¿Puedo tener 2 fondos de escritorio diferentes?
- ¿Cómo obtengo varios escritorios en Windows 10?
- ¿La ejecución de varios escritorios afecta el rendimiento?
- ¿El escritorio virtual de Windows usa RAM?
- ¿Cuál es el mejor escritorio virtual?
- ¿Cuál es la función de las teclas F1 a F12?
- ¿Qué es Ctrl F4?
- ¿Qué es Alt F4?
- ¿Por qué mi escritorio de Windows 10 está en blanco?
- ¿Cómo actualizo mi pantalla en Windows 10?
- ¿Cuál es la tecla de método abreviado para buscar en Windows 10?
Para crear varios escritorios: en la barra de tareas, seleccione Vista de tareas > Nuevo escritorio. Abra las aplicaciones que desea usar en ese escritorio. Para cambiar entre escritorios, seleccione Vista de tareas nuevamente.
¿Cómo agrego un nuevo escritorio en Windows 10?
Cómo agregar un escritorio en Windows 10. Para agregar un escritorio virtual, abra el nuevo panel Vista de tareas haciendo clic en el botón Vista de tareas (dos rectángulos superpuestos) en la barra de tareas, o presionando la tecla de Windows + Tabulador. En el panel Vista de tareas, haga clic en Nuevo escritorio para agregar un escritorio virtual.
¿Cómo creo un escritorio en blanco en Windows 10?
Para crear un nuevo escritorio virtual vacío, haga clic en el botón Vista de tareas de la barra de tareas (justo a la derecha de la búsqueda) o use el atajo de teclado Tecla de Windows + Tabulador y luego haga clic en Nuevo escritorio.
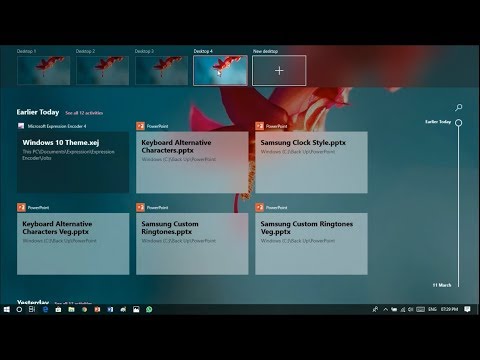
¿Cuál es el acceso directo para crear un nuevo escritorio?
Atajos de escritorio virtual Windows+Ctrl+D: crea un nuevo escritorio virtual. Windows+Ctrl+flecha izquierda o derecha: cambiar entre escritorios virtuales.
¿Puedo tener diferentes íconos en diferentes escritorios en Windows 10?
La función Vista de tareas le permite crear y manipular varios escritorios. Puede iniciarlo haciendo clic en su icono en la barra de herramientas o presionando las teclas Windows+Tab. Si no ve el icono Vista de tareas, haga clic con el botón derecho en la barra de tareas y seleccione la opción Mostrar el botón Vista de tareas.
¿Windows 10 ralentiza varios escritorios?
Parece que no hay límite para la cantidad de escritorios que puede crear. Pero al igual que las pestañas del navegador, tener varios escritorios abiertos puede ralentizar el sistema. Al hacer clic en un escritorio en la Vista de tareas, ese escritorio se activa.

¿Cómo creo un nuevo escritorio sin iconos?
Ocultar o mostrar todos los elementos del escritorio en Windows 10 Simplemente haga clic con el botón derecho en un área vacía del escritorio y seleccione Ver y luego desmarque Mostrar iconos del escritorio en el menú contextual. ¡Eso es! 17 de enero de 2019.
¿Qué tecla de acceso directo se utiliza para cerrar el escritorio actual?
Alt + F4 Presione esta tecla Para hacer esto Alt + Tabulador Cambiar entre aplicaciones abiertas. Alt + F4 Cerrar el elemento activo o salir de la aplicación activa. Tecla del logotipo de Windows + L Bloquea tu PC. Tecla del logotipo de Windows + D Mostrar y ocultar el escritorio.
¿Cómo dejo en blanco la pantalla de mi escritorio?
Para una pantalla negra, use el siguiente método abreviado de teclado: tecla del logotipo de Windows + Ctrl + Shift + B.

¿Qué hace Ctrl D?
Todos los principales navegadores de Internet (p. ej., Chrome, Edge, Firefox, Opera) al presionar Ctrl+D marcan la página actual o la agregan a favoritos. Por ejemplo, puede presionar Ctrl+D ahora para marcar esta página.
¿Cómo cambio mi escritorio a la vista clásica en Windows 10?
¿Cómo vuelvo a la vista clásica en Windows 10? Descargue e instale Classic Shell. Haga clic en el botón Inicio y busque shell clásico. Abra el primer resultado de su búsqueda. Seleccione la vista del menú Inicio entre Clásico, Clásico con dos columnas y estilo Windows 7. Pulse el botón Aceptar.
¿Puedo tener el mismo escritorio en dos equipos?
Puede conectar ambas computadoras a su monitor al mismo tiempo usando diferentes cables. Luego, utilizando la selección de entrada del monitor, a través de los botones de control en la parte posterior o lateral (o el control remoto si tiene uno), puede elegir qué salida de computadora ve.

¿Cómo obtengo diferentes íconos en mi escritorio?
En Windows 10, puede acceder a esta ventana a través de Configuración > Personalización > Temas > Configuración de iconos de escritorio. En Windows 8 y 10, es Panel de control > Personalizar > Cambiar iconos de escritorio. Use las casillas de verificación en la sección "Iconos del escritorio" para seleccionar los íconos que desea en su escritorio.
¿Puedo tener 2 fondos de escritorio diferentes?
Mantenga presionada la tecla Ctrl y haga clic en los diferentes fondos de pantalla que desea usar. Si tiene dos monitores, seleccione dos fondos de pantalla diferentes, si tiene tres monitores, seleccione tres fondos de pantalla diferentes y así sucesivamente.
¿Cómo obtengo varios escritorios en Windows 10?
Para cambiar entre escritorios: Abra el panel Vista de tareas y haga clic en el escritorio al que le gustaría cambiar. También puede cambiar rápidamente entre escritorios con los métodos abreviados de teclado Tecla de Windows + Ctrl + Flecha izquierda y Tecla de Windows + Ctrl + Flecha derecha.

¿La ejecución de varios escritorios afecta el rendimiento?
No. La cantidad de usos de espacios de RAM adicionales es insignificante. Son los programas que tiene abiertos y en ejecución los que consumen batería y rendimiento.
¿El escritorio virtual de Windows usa RAM?
En los hosts de sesión de Windows Virtual Desktop (WVD), la memoria RAM la consumen principalmente las aplicaciones que se ejecutan en las sesiones de los usuarios. Las aplicaciones modernas usan mucha RAM. Con varios usuarios compartiendo una máquina virtual host de sesión, este uso puede acumularse rápidamente y consumir toda la RAM disponible. El alto uso de memoria en sí mismo no es un problema.
¿Cuál es el mejor escritorio virtual?
Las 11 mejores soluciones de escritorio virtual: comparación gratuita de escritorio en la nube de escritorios alojados virtuales en línea. #1) Nube V2. #2) Espacios de trabajo de Amazon. #3) Microsoft Azure. #4) Nube de VMware Horizon. #5) Cloudalize Desktop-as-a-Service. #6) dinClouddinWorkspace. #7) Aplicaciones y escritorios virtuales de Citrix.

¿Cuál es la función de las teclas F1 a F12?
Las teclas de función o teclas F están alineadas en la parte superior del teclado y etiquetadas F1 a F12. Estas teclas actúan como accesos directos y realizan ciertas funciones, como guardar archivos, imprimir datos o actualizar una página. Por ejemplo, la tecla F1 se usa a menudo como la tecla de ayuda predeterminada en muchos programas.
¿Qué es Ctrl F4?
También conocida como Control F4 y C-f4, Ctrl+F4 es una tecla de método abreviado que se usa con mayor frecuencia para cerrar una pestaña o ventana dentro de un programa. Consejo. Si desea cerrar todas las pestañas y ventanas, así como el programa, utilice el método abreviado de teclado Alt+F4.
¿Qué es Alt F4?
Alt+F4 es un método abreviado de teclado que se usa con mayor frecuencia para cerrar la ventana actualmente activa. Si desea cerrar una pestaña o ventana abierta en un programa, pero no cerrar el programa completo, use el atajo de teclado Ctrl + F4.

¿Por qué mi escritorio de Windows 10 está en blanco?
A veces, aparece una pantalla negra porque Windows 10 perderá su conexión con la pantalla. El uso de la combinación de teclas de Windows + Ctrl + Shift + B puede reiniciar el controlador de video y actualizar la conexión con el monitor.
¿Cómo actualizo mi pantalla en Windows 10?
¿Cómo actualizo mi escritorio en Windows 10? En Windows 10 y versiones anteriores, puede actualizar su escritorio haciendo clic con el botón derecho en cualquier lugar del espacio vacío del escritorio. A continuación, seleccione la tercera opción del menú contextual. Alternativamente, como se mencionó anteriormente, también puede presionar la tecla F5 para usar la opción de actualización.
¿Cuál es la tecla de método abreviado para buscar en Windows 10?
Los atajos de teclado más importantes (NUEVOS) para Windows 10 Atajo de teclado Función / Operación Tecla de Windows + S Abrir Buscar y colocar el cursor en el campo de entrada Tecla de Windows + Tabulador Abrir Vista de tareas (la vista de tareas permanece abierta) Tecla de Windows + X Abrir el Menú de administración en la esquina inferior izquierda de la pantalla.
