Cómo transferir fotos de teléfonos Android a la computadora
- ¿Cómo transfiero fotos desde mi teléfono Samsung a mi computadora?
- ¿Puedo transferir mis fotos desde mi teléfono a mi computadora portátil?
- ¿Cómo transfiero fotos de Samsung a la computadora sin USB?
- ¿Cómo transfiero fotos desde la galería de Samsung?
- ¿Por qué mis imágenes no se importan a mi computadora portátil?
- ¿Cómo transfiero archivos de Android a PC de forma inalámbrica?
- ¿Cómo transfiero imágenes de mi teléfono a mi computadora portátil de forma inalámbrica?
- ¿Cómo conecto mi teléfono Android a la computadora?
- ¿Por qué mi transferencia de archivos de Android no funciona?
- ¿Cómo transfiero fotos de Android a la computadora portátil a través de Bluetooth?
- ¿Cómo conecto mi teléfono Samsung a mi computadora a través de USB?
- ¿Cómo descargo imágenes de Google a mi computadora portátil?
- ¿Cómo transfiero fotos desde un teléfono Android a una PC a través de WiFi?
- ¿Cómo puedo transferir archivos grandes de Android a PC?
- ¿Cuál es la forma más fácil de transferir imágenes del teléfono a la computadora?
- ¿Por qué no puedo transferir archivos de Android a PC?
- ¿Por qué no puedo transferir archivos desde mi teléfono a mi computadora?
- ¿Cómo transfiero archivos desde mi teléfono a mi computadora usando Bluetooth?
- ¿Cómo conecto mi Android a Windows 10 a través de Bluetooth?
Primero, conecte su teléfono a una PC con un cable USB que pueda transferir archivos. Enciende tu teléfono y desbloquéalo. Su PC no puede encontrar el dispositivo si el dispositivo está bloqueado. En su PC, seleccione el botón Inicio y luego seleccione Fotos para abrir la aplicación Fotos. Seleccione Importar > Desde un dispositivo USB, luego siga las instrucciones.
¿Cómo transfiero fotos desde mi teléfono Samsung a mi computadora?
1 Descargue e instale Android File Transfer en su computadora. 2 Abra Transferencia de archivos de Android. 3 Abra su teléfono inteligente y conéctelo a su computadora usando un cable USB de Samsung. 4 Puede aparecer un mensaje en su teléfono. 5 Es posible que ahora deba ajustar la configuración de transferencia.
¿Puedo transferir mis fotos desde mi teléfono a mi computadora portátil?
Deberá abrir "Transferencia de archivos de Android". Desbloquee su teléfono y conéctelo a la computadora portátil con un cable USB compatible. A continuación, deberá tocar la ventana emergente "Cargar este dispositivo a través de USB" en la parte inferior de la pantalla. Aquí puede arrastrar las fotos a su computadora portátil que desea transferir.

¿Cómo transfiero fotos de Samsung a la computadora sin USB?
Guía para transferir fotos de Android a PC sin descarga USB. Busca AirMore en Google Play y descárgalo directamente en tu Android. Instalar. Ejecute AirMore para instalarlo en su dispositivo. Visite AirMore Web. Dos formas de visitar: conectar Android a la PC. Abra la aplicación AirMore en su Android. Transferir fotos.
¿Cómo transfiero fotos desde la galería de Samsung?
En su dispositivo Samsung: Abra la aplicación Galería. Seleccione todas las imágenes que desea transferir, luego presione Compartir y seleccione Guardar en Drive. Elija la cuenta correcta de Google Drive (si ha iniciado sesión en más de una), elija la carpeta donde desea que se guarden y luego toque Guardar. Espera a que se sincronice.
¿Por qué mis imágenes no se importan a mi computadora portátil?
Si tiene problemas para importar fotos en su PC, el problema podría ser la configuración de su cámara. Si está tratando de importar imágenes desde su cámara, asegúrese de verificar la configuración de su cámara. Para solucionar el problema, abra la configuración de su cámara y asegúrese de elegir el modo MTP o PTP antes de intentar importar sus fotos.

¿Cómo transfiero archivos de Android a PC de forma inalámbrica?
Para transferir un archivo a su dispositivo, siga estos pasos: Dirija su navegador a la página web WiFi File Transfer. Haga clic en el botón Seleccionar archivos en Transferir archivos al dispositivo. En el administrador de archivos, busque el archivo que desea cargar y haga clic en Abrir. Haga clic en Iniciar carga desde la ventana principal. Permita que la carga se complete.
¿Cómo transfiero imágenes de mi teléfono a mi computadora portátil de forma inalámbrica?
Abra la aplicación en su computadora, haga clic en el botón Descubrir dispositivos y luego seleccione su teléfono. Puede seleccionar Wi-Fi o Bluetooth para ejecutar la transferencia. En su teléfono, autorice la conexión. Los álbumes de fotos y bibliotecas de su teléfono deberían aparecer en la aplicación en su computadora.
¿Cómo conecto mi teléfono Android a la computadora?
Conecte un Android a una PC con USB Primero, conecte el extremo micro-USB del cable a su teléfono y el extremo USB a su computadora. Cuando conecte su Android a su PC a través del cable USB, verá una notificación de conexión USB en su área de notificaciones de Android. Toque la notificación, luego toque Transferir archivos.

¿Por qué mi transferencia de archivos de Android no funciona?
A menudo, cuando tiene problemas con Android File Transfer, es porque el teléfono no está en el modo adecuado para transferir archivos. Otras causas incluyen cables defectuosos o puertos USB defectuosos. A veces, el software de terceros puede interferir con el correcto funcionamiento de la aplicación Android File Transfer.
¿Cómo transfiero fotos de Android a la computadora portátil a través de Bluetooth?
He aquí cómo: Abra Fotos. Ubique y abra la foto que desea compartir. Presiona el ícono Compartir. Toque el ícono de Bluetooth (Figura B) Toque para seleccionar el dispositivo Bluetooth para compartir el archivo. Cuando se le solicite en el escritorio, toque Aceptar para permitir el uso compartido.
¿Cómo conecto mi teléfono Samsung a mi computadora a través de USB?
Anclaje de USB Desde cualquier pantalla de inicio, presiona Aplicaciones. Presiona Configuración > Conexiones. Presiona Tethering y Mobile HotSpot. Conecte su teléfono a su computadora mediante un cable USB. Para compartir su conexión, seleccione la casilla de verificación Anclaje de USB. Toque Aceptar si desea obtener más información sobre la conexión.
https://www.youtube.com/watch?v=ghfw1tQPSE
¿Cómo descargo imágenes de Google a mi computadora portátil?
Haga una copia de seguridad de Google Photos usando su navegador Vaya a Google Photos. Selecciona una foto o un video. Toque los tres puntos verticales o el menú Más en la esquina superior derecha. A continuación, toca Descargar. Esta opción no aparecerá si la foto o el video ya están en tu computadora.
¿Cómo transfiero fotos desde un teléfono Android a una PC a través de WiFi?
Transfiere archivos de Android a Wi-Fi de PC. Así es como se hace: Descarga Droid Transfer en tu PC y ejecútalo. Obtenga la aplicación Transfer Companion en su teléfono Android. Escanea el código QR de Droid Transfer con la aplicación Transfer Companion. La computadora y el teléfono ahora están vinculados.
¿Cómo puedo transferir archivos grandes de Android a PC?
Para comenzar, vaya a Configuración> Google> Dispositivos y uso compartido> Compartir cercano y luego encienda el interruptor para la función. Puede usar Near Share para enviar y recibir archivos, siempre y cuando ambos dispositivos ejecuten Android 6.0 o superior, y Bluetooth y los servicios de ubicación estén activados.

¿Cuál es la forma más fácil de transferir imágenes del teléfono a la computadora?
Opción 2: Mover archivos con un cable USB Desbloquee su teléfono. Con un cable USB, conecte su teléfono a su computadora. En su teléfono, toque la notificación "Cargando este dispositivo a través de USB". En "Usar USB para", seleccione Transferencia de archivos. Se abrirá una ventana de transferencia de archivos en su computadora.
¿Por qué no puedo transferir archivos de Android a PC?
Por qué su teléfono Android no se conecta a su PC: 7 correcciones Verifique el modo de conexión USB en su teléfono (Windows/Mac) Actualice los controladores USB MTP en su computadora (Windows) Use la utilidad de transferencia de archivos de Puerto USB y cable USB (Windows/Mac) Actualice la versión de su sistema operativo (Mac).
¿Por qué no puedo transferir archivos desde mi teléfono a mi computadora?
Desconecte ambos dispositivos del cable USB y luego reinícielos. Una vez que el dispositivo se reinicie, vuelva a conectar el cable USB a su PC con Windows y teléfono Android. Compruebe si permite una transferencia de archivos o si la transferencia de archivos de Android no funciona.
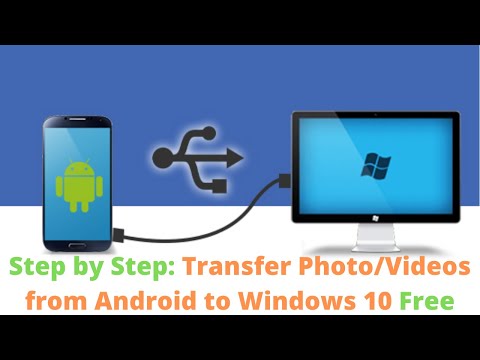
¿Cómo transfiero archivos desde mi teléfono a mi computadora usando Bluetooth?
Pasos para enviar archivos desde su teléfono Android a su PC con Windows Active Bluetooth en su PC y empareje con su teléfono. En su PC, seleccione Inicio > Configuración > Dispositivos > Bluetooth y otros dispositivos. En la configuración de Bluetooth y otros dispositivos, desplácese hacia abajo hasta Configuración relacionada, seleccione Enviar o recibir archivos a través de Bluetooth.
¿Cómo conecto mi Android a Windows 10 a través de Bluetooth?
Asegúrese de que su Android esté configurado para ser reconocible a través de Bluetooth. Desde Windows 10, ve a “Inicio” > “Configuración” > “Bluetooth“. El dispositivo Android debería aparecer en la lista de dispositivos. Seleccione el botón "Emparejar" al lado.
