Cómo transferir descargas desde un teléfono Android a una PC
- ¿Cómo transfiero archivos desde mi teléfono a mi computadora Windows 10?
- ¿Cómo transfiero archivos de mi Android a mi computadora de forma inalámbrica?
- ¿Por qué no puedo transferir archivos del teléfono a la PC?
- ¿Por qué mi transferencia de archivos de Android no funciona?
- ¿Cómo puedo transferir archivos grandes de Android a PC?
- ¿Cómo puedo compartir archivos desde el móvil a la PC?
- ¿Por qué no puedo transferir archivos de Android a PC?
- ¿Cómo transfiero archivos con Android File Transfer?
- ¿Cómo hago para que mi PC reconozca mi teléfono Android?
- ¿Por qué no funciona la transferencia de archivos USB?
- ¿Cómo conecto mi Android a Windows 10 mediante USB?
- ¿Dónde está la transferencia de archivos o el modo MTP en Android?
- ¿Puedo usar AirDrop en Windows?
- ¿Cómo puedo transferir archivos grandes del teléfono a la computadora portátil sin USB?
- ¿Cómo puedo transferir archivos grandes desde mi teléfono a mi computadora usando un cable USB?
- ¿Cómo conecto mi Android a Windows 10 a través de Bluetooth?
- ¿Cómo conecto mi Android a mi PC a través de Bluetooth?
- ¿Cómo transfiero archivos con Bluetooth?
- ¿Por qué mi teléfono no se conecta a la PC a través de USB?
- ¿Por qué el USB no funciona en el teléfono?
Opción 2: Mover archivos con un cable USB Desbloquee su teléfono. Con un cable USB, conecte su teléfono a su computadora. En su teléfono, toque la notificación "Cargando este dispositivo a través de USB". En "Usar USB para", seleccione Transferencia de archivos. Se abrirá una ventana de transferencia de archivos en su computadora.
¿Cómo transfiero archivos desde mi teléfono a mi computadora Windows 10?
Enciende tu teléfono y desbloquéalo. Su PC no puede encontrar el dispositivo si el dispositivo está bloqueado. En su PC, seleccione el botón Inicio y luego seleccione Fotos para abrir la aplicación Fotos. Seleccione Importar > Desde un dispositivo USB, luego siga las instrucciones.
¿Cómo transfiero archivos de mi Android a mi computadora de forma inalámbrica?
Para transferir un archivo a su dispositivo, siga estos pasos: Dirija su navegador a la página web WiFi File Transfer. Haga clic en el botón Seleccionar archivos en Transferir archivos al dispositivo. En el administrador de archivos, busque el archivo que desea cargar y haga clic en Abrir. Haga clic en Iniciar carga desde la ventana principal. Permita que la carga se complete.

¿Por qué no puedo transferir archivos del teléfono a la PC?
Cuando la transferencia de archivos de Android no funciona, es posible que se deba a que la versión de Android está desactualizada. Si hay actualizaciones disponibles para su dispositivo, descárguelas e instálelas. Para buscar actualizaciones en su teléfono Android, vaya a Configuración ➜ Sistema y haga clic en Actualizaciones del sistema.
¿Por qué mi transferencia de archivos de Android no funciona?
A menudo, cuando tiene problemas con Android File Transfer, es porque el teléfono no está en el modo adecuado para transferir archivos. Otras causas incluyen cables defectuosos o puertos USB defectuosos. A veces, el software de terceros puede interferir con el correcto funcionamiento de la aplicación Android File Transfer.
¿Cómo puedo transferir archivos grandes de Android a PC?
Para comenzar, vaya a Configuración> Google> Dispositivos y uso compartido> Compartir cercano y luego encienda el interruptor para la función. Puede usar Near Share para enviar y recibir archivos, siempre y cuando ambos dispositivos ejecuten Android 6.0 o superior, y Bluetooth y los servicios de ubicación estén activados.

¿Cómo puedo compartir archivos desde el móvil a la PC?
Siga estos pasos: En la aplicación móvil Pushbullet, toque Cuenta > Archivos remotos y habilite el acceso a archivos remotos. En la PC, haga clic en Acceso remoto a archivos y seleccione su dispositivo Android. Esto le mostrará todos los diferentes archivos y carpetas en su teléfono Android. Seleccione el archivo que desea transferir y haga clic en Solicitar.
¿Por qué no puedo transferir archivos de Android a PC?
Por qué su teléfono Android no se conecta a su PC: 7 correcciones Verifique el modo de conexión USB en su teléfono (Windows/Mac) Actualice los controladores USB MTP en su computadora (Windows) Use la Utilidad de transferencia de archivos de Puerto USB y cable USB (Windows/Mac) Actualice la versión de su sistema operativo (Mac).
¿Cómo transfiero archivos con Android File Transfer?
Cómo usarlo Descarga la aplicación. Abra AndroidFileTransfer.dmg. Arrastre Transferencia de archivos de Android a Aplicaciones. Use el cable USB que vino con su dispositivo Android y conéctelo a su Mac. Haga doble clic en Transferencia de archivos de Android. Explore los archivos y carpetas en su dispositivo Android y copie archivos.

¿Cómo hago para que mi PC reconozca mi teléfono Android?
¿Qué puedo hacer si Windows 10 no reconoce mi dispositivo? En su dispositivo Android, abra Configuración y vaya a Almacenamiento. Toque el ícono más en la esquina superior derecha y elija Conexión de computadora USB. En la lista de opciones, seleccione Dispositivo multimedia (MTP). Conecte su dispositivo Android a su computadora y debería ser reconocido.
¿Por qué no funciona la transferencia de archivos USB?
Vaya a Configuración > Opciones de desarrollador. Habilitar depuración de USB. Bloquear dispositivo (apagar pantalla) Conecte su teléfono a su computadora usando un cable USB.
¿Cómo conecto mi Android a Windows 10 mediante USB?
Conecte el cable USB a su computadora o computadora portátil con Windows 10. Luego, conecte el otro extremo del cable USB a su teléfono inteligente Android. Una vez que lo haga, su PC con Windows 10 debería reconocer inmediatamente su teléfono inteligente Android e instalar algunos controladores para él, si aún no los tiene.

¿Dónde está la transferencia de archivos o el modo MTP en Android?
Información Vaya a 'Aplicaciones' > 'Herramientas eléctricas' > 'Configuración EZ' > 'Generador' Abra DeviceConfig.xml. Expanda 'DeviceConfig' > 'Otras configuraciones' Toque 'Establecer modo USB' y establezca la opción requerida. MTP: Protocolo de transferencia de medios (transferencias de archivos) PTP: Protocolo de transferencia de fotos. Seleccione 'Actualizar Configurar' Guardar. Reinicie el dispositivo.
¿Puedo usar AirDrop en Windows?
Los dispositivos Apple pueden usar AirDrop para transferir el archivo a su computadora. Sin embargo, ni Windows ni Android son compatibles con AirDrop.
¿Cómo puedo transferir archivos grandes del teléfono a la computadora portátil sin USB?
El uso de Wi-Fi es la forma más sencilla de transferir archivos desde la PC a Android. Le permite transferir archivos a/desde su computadora, teléfono o tableta a través de una conexión inalámbrica, sin necesidad de un cable USB.
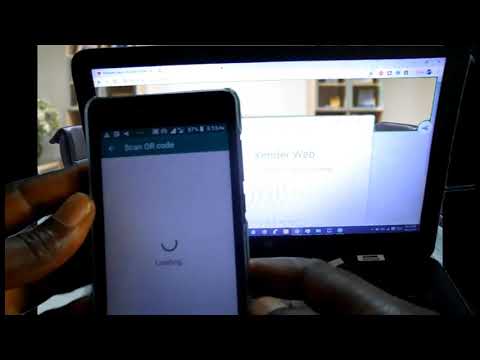
¿Cómo puedo transferir archivos grandes desde mi teléfono a mi computadora usando un cable USB?
Transferencias de archivos de Android para computadoras con Windows Simplemente conecte su teléfono a cualquier puerto USB abierto en la computadora, luego encienda la pantalla de su teléfono y desbloquee el dispositivo. Deslice el dedo hacia abajo desde la parte superior de la pantalla y debería ver una notificación sobre la conexión USB actual.
¿Cómo conecto mi Android a Windows 10 a través de Bluetooth?
Asegúrese de que su Android esté configurado para ser reconocible a través de Bluetooth. Desde Windows 10, ve a “Inicio” > “Configuración” > “Bluetooth“. El dispositivo Android debería aparecer en la lista de dispositivos. Seleccione el botón "Emparejar" al lado.
¿Cómo conecto mi Android a mi PC a través de Bluetooth?
Si Bluetooth está desactivado, haga clic o toque su interruptor para activarlo. Habilite Bluetooth en Windows 10. Habilite Bluetooth en Android. Agregue Bluetooth u otro dispositivo para conectar el teléfono a la computadora portátil. Elija Bluetooth en el asistente Agregar un dispositivo. Encuentra tu teléfono en la lista de dispositivos que puedes conectar a Windows 10.

¿Cómo transfiero archivos con Bluetooth?
Enviar archivos desde computadoras Abra un administrador de archivos (en Windows, abra el Explorador de archivos) y vaya a la carpeta que contiene el archivo que desea enviar. Haga clic derecho en el archivo. Seleccione Enviar a y elija Bluetooth. Seleccione Siguiente y siga las indicaciones para cambiar el nombre del archivo, elija el dispositivo Bluetooth y envíe el archivo.
¿Por qué mi teléfono no se conecta a la PC a través de USB?
La falta de un controlador es otra razón por la cual el teléfono Android no aparece en la PC. Por lo tanto, es posible que primero deba reinstalar o actualizar el controlador de su teléfono. Conecta tu teléfono a la computadora con un cable USB compatible. En su computadora, presione la tecla de Windows + X y seleccione Administrador de dispositivos de la lista.
¿Por qué el USB no funciona en el teléfono?
Pruebe los siguientes métodos. Vaya a Configuración> Almacenamiento> Más (menú de tres puntos)> Conexión de computadora USB, elija Dispositivo de medios (MTP). Para Android 6.0, vaya a Configuración> Acerca del teléfono (> Información del software), toque "Número de compilación" de 7 a 10 veces. Vuelva a Configuración> Opciones de desarrollador, marque "Seleccionar configuración USB", elija MTP.
