¿Cómo hago para que mi computadora lea texto en voz alta? Windows 10
- ¿Cómo hago para que mi computadora lea el texto en voz alta?
- ¿Cómo hago para que el narrador de Windows lea mi texto?
- ¿Cómo hago para que mi computadora me lea Windows 10?
- ¿Cuál es el atajo de teclado para leer en voz alta?
- ¿Windows 10 tiene texto a voz?
- ¿Puede Cortana leerme el texto?
- ¿Cómo activo la conversión de texto a voz?
- ¿Hay algún programa que te lea el texto?
- ¿Cuál es el atajo para texto a voz?
- ¿Qué es el botón de narrador en Windows 10?
- ¿Cómo consigues que tu texto se lea en voz alta?
- ¿Windows 10 tiene un lector de pantalla?
- ¿Cómo consigo trabajo para escribir lo que digo?
- ¿Qué clave es la clave del narrador?
- ¿Cómo cambio mi voz en Windows 10?
- ¿Cómo instalo las voces de Microsoft?
- ¿Cómo se prueba texto a voz?
- ¿Cuál es el mejor texto a voz?
- ¿Por qué mi texto de voz no funciona?
- ¿Cuál es el mejor lector de texto a voz gratuito?
Cómo activar o desactivar Narrador en Windows 10 usando Configuración Haga clic en el botón Inicio y luego haga clic en el ícono Configuración, que parece un engranaje. Haga clic en "Facilidad de acceso". En el panel de la izquierda, haga clic en "Narrador". En la sección "Usar narrador", active o desactive la función haciendo clic en el botón "Activar narrador".
¿Cómo hago para que mi computadora lea el texto en voz alta?
Abra el menú "Ver", señale el submenú "Leer en voz alta" y luego haga clic en el comando "Activar lectura en voz alta". También puede pulsar Ctrl+Shift+Y para activar la función. Con la función Leer en voz alta activada, puede hacer clic en un solo párrafo para que Windows lo lea en voz alta.
¿Cómo hago para que el narrador de Windows lea mi texto?
Leer texto por palabra Para leer la palabra actual, presione Narrador + K o Narrador + Ctrl + 5 (teclado numérico). Para leer la siguiente palabra, presione Narrador + L o Narrador + Ctrl + tecla de flecha derecha. Para leer la palabra anterior, presione Narrador + J o Narrador + Ctrl + tecla de flecha izquierda.
![How To Use Narrator On Windows 10 [Tutorial] hqdefault](https://i.ytimg.com/vi/SMhtY20Zcig/hqdefault.jpg)
¿Cómo hago para que mi computadora me lea Windows 10?
Narrador lee en voz alta el texto en la pantalla de su PC. También describe eventos como notificaciones y citas del calendario, lo que le permite usar su PC sin pantalla. Para iniciar o detener Narrador, presione la tecla del logotipo de Windows + Ctrl + Intro. Para ver todos los comandos de Narrador, presione Bloq Mayús + F1 después de abrir Narrador.
¿Cuál es el atajo de teclado para leer en voz alta?
También hay algunos métodos abreviados de teclado para Leer en voz alta, documentados aquí: CTRL+Alt+Espacio: iniciar o salir de Leer en voz alta. CTRL+Espacio – Reproducir/pausar. CTRL+Flecha izquierda o CTRL+Flecha derecha: retrocede o avanza un párrafo.
¿Windows 10 tiene texto a voz?
Use el dictado para convertir palabras habladas en texto en cualquier lugar de su PC con Windows 10. El dictado usa el reconocimiento de voz, que está integrado en Windows 10, por lo que no necesita descargar ni instalar nada para usarlo. Para comenzar a dictar, seleccione un campo de texto y presione la tecla del logotipo de Windows + H para abrir la barra de herramientas de dictado.
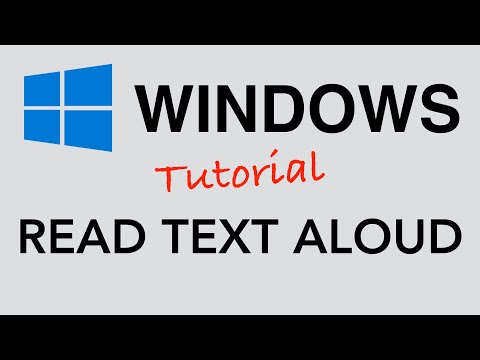
¿Puede Cortana leerme el texto?
Cortana es un asistente personal inteligente creado por Microsoft. Cortana no pudo leer un texto por usted, pero Narrador sí. Windows 10 ofrece una aplicación que lee en voz alta el texto de la pantalla de su PC y describe eventos, como notificaciones o citas del calendario, para que pueda usar su PC sin pantalla.
¿Cómo activo la conversión de texto a voz?
Salida de texto a voz Abra la aplicación de configuración de su dispositivo. Seleccione Accesibilidad, luego Salida de texto a voz. Elija su motor, idioma, velocidad de voz y tono preferidos. Opcional: para escuchar una breve demostración de síntesis de voz, presione Reproducir.
¿Hay algún programa que te lea el texto?
Lector natural. NaturalReader es un programa TTS gratuito que te permite leer en voz alta cualquier texto. Simplemente seleccione cualquier texto y presione una tecla de acceso directo para que NaturalReader le lea el texto. También hay versiones pagas que ofrecen más funciones y más voces disponibles.

¿Cuál es el atajo para texto a voz?
Seleccione la casilla de verificación Leer el texto seleccionado cuando se presione la tecla y luego haga clic en Establecer tecla para asignar un método abreviado de teclado que desee usar para escuchar el texto leído en voz alta. El método abreviado de teclado predeterminado es Opción+Esc.
¿Qué es el botón de narrador en Windows 10?
Hay tres formas de activar o desactivar Narrador: En Windows 10, presione la tecla del logotipo de Windows + Ctrl + Intro en su teclado. En la pantalla de inicio de sesión, seleccione el botón Facilidad de acceso en la esquina inferior derecha y active el interruptor debajo de Narrador.
¿Cómo consigues que tu texto se lea en voz alta?
Seleccione el texto que desea que Android lea en voz alta.2. Usar la función Texto a voz de Android Vaya a Configuración > Accesibilidad > Texto a voz. Echa un vistazo a las opciones y cámbialas como mejor te parezca. Vuelva a la pantalla principal de Accesibilidad, toque Seleccionar para hablar y actívelo.
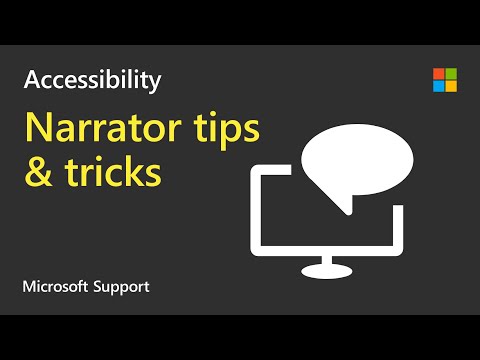
¿Windows 10 tiene un lector de pantalla?
Narrador es una aplicación de lectura de pantalla integrada en Windows 10, por lo que no necesita descargar ni instalar nada. Esta guía describe cómo usar Narrador con Windows para que pueda comenzar a usar aplicaciones, navegar por la web y más.
¿Cómo consigo trabajo para escribir lo que digo?
Para comenzar a dictar, seleccione un campo de texto y presione la tecla del logotipo de Windows + H para abrir la barra de herramientas de dictado. Luego di lo que tengas en mente. Para dejar de dictar en cualquier momento mientras está dictando, diga "Detener dictado".
¿Qué clave es la clave del narrador?
La forma más fácil de acceder a la configuración del Narrador es presionar Windows+Ctrl+N. Esto abre la aplicación Configuración directamente a Configuración > Facilidad de acceso > Narrador. Desde aquí, cambie el interruptor de palanca a la posición "Encendido" para habilitar el Narrador de Windows.

¿Cómo cambio mi voz en Windows 10?
Pasos para cambiar la voz y la velocidad de texto a voz en Windows 10: Paso 1: Acceda a Configuración. Paso 2: Abra Sistema en la configuración. Paso 3: elija Voz y cambie la voz y la velocidad en Texto a voz.
¿Cómo instalo las voces de Microsoft?
Instale una nueva voz de texto a voz en Windows 10 Seleccione el botón Inicio y luego seleccione Configuración. Con la configuración de Windows a la vista, seleccione Hora e idioma. Seleccione Idioma, luego seleccione Agregar un idioma. Elija el idioma que desee de la lista. El idioma comenzará a instalarse.
¿Cómo se prueba texto a voz?
Uso de herramientas de texto a voz Verifique los controles de volumen. Verifique el dispositivo. Suspenda la prueba, elija Seleccionar acción > Probar de nuevo y abra Asignar adaptaciones para asegurarse de haber seleccionado la configuración Texto a voz.

¿Cuál es el mejor texto a voz?
Lista de los principales software de texto a voz Murf. Paquete iSpring. Notavibes. Lector natural. Lector de voz Linguatec. Capti Voz. Sueño de voz. Wideo.
¿Por qué mi texto de voz no funciona?
Verifique lo siguiente en la configuración de su sistema: Busque en 'Idioma y entrada'. En algunos casos, podría estar bajo Gboard. Busque "Dictado por voz de Google", asegúrese de que esté habilitado.
¿Cuál es el mejor lector de texto a voz gratuito?
Las mejores aplicaciones gratuitas de texto a voz: Balabolka. Texto a voz gratuito con voces personalizables. Lector en línea Natural Reader. Software gratuito de texto a voz con navegador web. Panopréter Básico. Fácil conversión de texto a voz, con salida WAV y MP3. Charla de palabras. Lector de texto a voz Zabaware.
