¿Cómo habilito las miniaturas en Windows 10?
- ¿Por qué no puedo ver miniaturas en Windows 10?
- ¿Cómo habilito miniaturas en Windows 10 para imágenes?
- ¿Por qué la miniatura no se muestra en la PC?
- ¿Cómo arreglo las miniaturas en Windows 10?
- ¿Cómo restauro miniaturas en Windows 10?
- ¿Cómo habilito las miniaturas?
- ¿Por qué mis íconos no muestran imágenes en el escritorio?
- ¿Habrá un Windows 11?
- ¿Cómo arreglo las miniaturas que no se muestran?
- ¿Dónde está el panel de control de Win 10?
- ¿Cómo cambio las miniaturas en Windows 10?
- ¿Cómo cambio las miniaturas en Windows 10?
- ¿Cómo arreglo mis iconos en Windows 10?
- ¿Cómo arreglo mis miniaturas?
- ¿Qué son las miniaturas en la unidad C?
- ¿Cuál es la diferencia entre iconos y miniaturas?
- ¿Por qué han desaparecido mis miniaturas de Chrome?
- ¿Qué significa mostrar siempre iconos, nunca miniaturas?
- ¿Cómo detengo las miniaturas?
- ¿Cómo obtengo miniaturas para mostrar en PDF?
Para habilitar las miniaturas de los archivos en Windows 10, siga estos pasos: Abra el Explorador de archivos. Haga clic en la pestaña Ver. Haga clic en el botón Opciones. Fuente: Windows Central. Haga clic en la pestaña Ver. En la sección "Configuración avanzada", desactive la opción Mostrar siempre iconos, nunca miniaturas. Haga clic en el botón Aplicar. Haga clic en el botón Aceptar.
¿Por qué no puedo ver miniaturas en Windows 10?
En el caso de que las miniaturas aún no se muestren en Windows 10, lo más probable es que alguien o algo se haya equivocado con la configuración de su carpeta. Haga clic en Opciones para abrir Opciones de carpeta. Haga clic en la pestaña Ver. Asegúrese de borrar la marca de verificación de la opción Mostrar siempre iconos, nunca miniaturas.
¿Cómo habilito miniaturas en Windows 10 para imágenes?
Cómo mostrar imágenes en miniatura en lugar de íconos en Windows 10 Abra el Explorador de archivos (el ícono de la carpeta Manila en la parte inferior de la barra de tareas) En la parte superior, haga clic en "Ver" Seleccione los íconos grandes (para que pueda verlos más fácilmente) Haga clic en Imágenes desde la ruta del archivo a la izquierda. Presione Ctrl 'A' para seleccionar Todo.

¿Por qué la miniatura no se muestra en la PC?
Primero, abra el Explorador de Windows, haga clic en Ver, luego haga clic en Opciones y Cambiar carpeta y opciones de búsqueda. A continuación, haz clic en la pestaña Ver y desmarca la casilla que dice Mostrar siempre iconos, nunca miniaturas. Una vez que elimine esa opción marcada, ahora debería obtener miniaturas para todas sus imágenes, videos e incluso documentos.
¿Cómo arreglo las miniaturas en Windows 10?
En la ventana Opciones del Explorador de archivos, haga clic en la pestaña "Ver". En la lista "Configuración avanzada", coloque una marca de verificación junto a "Mostrar siempre iconos, nunca miniaturas". Luego, haga clic en "Aceptar". Después de eso, Windows solo mostrará íconos estándar para documentos en lugar de miniaturas.
¿Cómo restauro miniaturas en Windows 10?
Eso es lo que debe hacer: haga clic en el icono de Windows para abrir el menú Inicio. Localice y haga clic en Panel de control. Seleccione Sistema y abra Configuración avanzada del sistema. Navegue a la pestaña Avanzado. Vaya a la pestaña Efectos visuales. Asegúrese de marcar la opción Mostrar miniaturas en lugar de iconos. Haga clic en Aplicar.
![Enable or Disable Thumbnail Previews in Windows 10/8/7 File Explorer [Tutorial] hqdefault](https://i.ytimg.com/vi/EZPEiNSo4Kw/hqdefault.jpg)
¿Cómo habilito las miniaturas?
Habilite o deshabilite la vista previa en miniatura en las opciones de carpeta abierta de Windows yendo a Panel de control >> Opciones de carpeta. O bien, puede abrir el Explorador de Windows, presionar Alt e ir a Herramientas >> Opciones de carpeta. Si desea habilitar las miniaturas, simplemente desactive la opción Mostrar siempre el icono, nunca las miniaturas. Puede hacer lo mismo en Windows 8.
¿Por qué mis íconos no muestran imágenes en el escritorio?
Razones simples para que los íconos no se muestren Puede hacerlo haciendo clic con el botón derecho en el escritorio, seleccionando Ver y verificando que Mostrar íconos del escritorio tenga una marca al lado. Si solo busca los íconos predeterminados (del sistema), haga clic con el botón derecho en el escritorio y elija Personalizar. Vaya a Temas y seleccione Configuración del icono del escritorio.
¿Habrá un Windows 11?
Microsoft ha anunciado oficialmente Windows 11, la próxima gran actualización de software, que llegará a todas las PC compatibles a finales de este año. Microsoft ha anunciado oficialmente Windows 11, la próxima gran actualización de software que llegará a todas las PC compatibles a finales de este año.

¿Cómo arreglo las miniaturas que no se muestran?
Presiona la tecla de Windows + S e ingresa a las opciones de carpeta. Seleccione Opciones del Explorador de archivos en el menú. Después de que se abra la ventana Opciones del Explorador de archivos, vaya a la pestaña Ver y asegúrese de que la opción Mostrar siempre iconos, nunca miniaturas no esté marcada. Ahora haga clic en Aplicar y Aceptar para guardar los cambios.
¿Dónde está el panel de control de Win 10?
Presione el logotipo de Windows en su teclado o haga clic en el icono de Windows en la esquina inferior izquierda de su pantalla para abrir el menú Inicio. Allí, busque "Panel de control". Una vez que aparezca en los resultados de búsqueda, simplemente haga clic en su icono.
¿Cómo cambio las miniaturas en Windows 10?
Para habilitar las miniaturas de los archivos en Windows 10, siga estos pasos: Abra el Explorador de archivos. Haga clic en la pestaña Ver. Haga clic en el botón Opciones. Fuente: Windows Central. Haga clic en la pestaña Ver. En la sección "Configuración avanzada", desactive la opción Mostrar siempre iconos, nunca miniaturas. Haga clic en el botón Aplicar. Haga clic en el botón Aceptar.
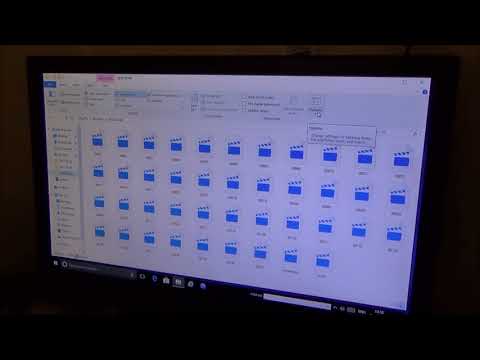
¿Cómo cambio las miniaturas en Windows 10?
Capture o cambie la miniatura de un video En la página del reproductor de video, elija la pestaña Administrar en la cinta. En el grupo Acciones, haga clic en Editar propiedades. Haga clic en Cambiar miniatura y luego elija una de las siguientes opciones: Capturar una miniatura del video. Usar una imagen de mi computadora. Utilice una imagen de una dirección web.
¿Cómo arreglo mis iconos en Windows 10?
Pasos para corregir los iconos del escritorio que faltan o desaparecen Haga clic con el botón derecho en un espacio vacío de su escritorio. Haga clic en la opción "Ver" del menú contextual para expandir las opciones. Asegúrate de que la opción "Mostrar iconos del escritorio" esté marcada. Inmediatamente debería ver reaparecer sus íconos.
¿Cómo arreglo mis miniaturas?
Métodos para corregir las miniaturas de imágenes que no muestran Cambiar la configuración del Explorador de archivos. Restaure las opciones del Explorador de archivos a sus valores predeterminados. Cambie la configuración de efectos visuales en Windows 10. Utilice el Liberador de espacio en disco para eliminar la caché de miniaturas. Use el símbolo del sistema para eliminar el caché de miniaturas. Ejecute el escaneo SFC. Ejecute la herramienta DISM. Use Reparación estelar para fotos.
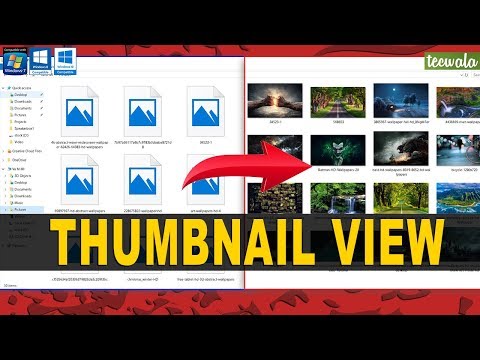
¿Qué son las miniaturas en la unidad C?
Miniaturas: Windows crea imágenes en miniatura para imágenes, videos y archivos de documentos y las almacena en su disco duro para que puedan mostrarse rápidamente cuando vuelva a ver esa carpeta.
¿Cuál es la diferencia entre iconos y miniaturas?
Como sustantivos, la diferencia entre icono y miniatura es que el icono es una imagen, símbolo, imagen u otra representación, generalmente como un objeto de devoción religiosa, mientras que la miniatura es la uña del pulgar.
¿Por qué han desaparecido mis miniaturas de Chrome?
Aquí hay un par de cosas que pueden hacer que sus miniaturas más visitadas desaparezcan de Google Chrome. Error de Google Chrome: la causa más probable de este problema es un error al actualizar a una nueva página de inicio de diseño. Opción de motor de búsqueda: el motor de búsqueda de Google como motor de búsqueda predeterminado también puede causar este problema.
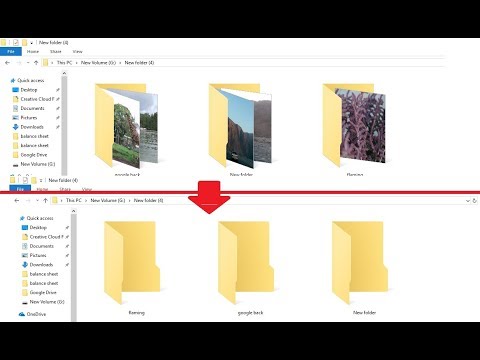
¿Qué significa mostrar siempre iconos, nunca miniaturas?
Según la captura de pantalla que proporcionó, parece que falta la opción para habilitar o deshabilitar Mostrar siempre íconos, nunca miniaturas, lo que puede deberse a una aplicación que cambia el valor en el Registro o corrupción del archivo del sistema que es manejo de las opciones del Explorador de archivos.
¿Cómo detengo las miniaturas?
Impida de forma permanente que su teléfono Android haga miniaturas (¡y desperdicie espacio!). Paso 1: Ve a la carpeta de la cámara. La carpeta dcim en el almacenamiento interno normalmente contiene todas las tomas de la cámara. Paso 2: Elimina el . ¡Carpeta de miniaturas! Paso 3: ¡La prevención! Paso 4: ¡Problema conocido!.
¿Cómo obtengo miniaturas para mostrar en PDF?
Abra Acrobat o Acrobat Reader. En el cuadro de diálogo Preferencias, elija General en la lista Categorías y luego seleccione la casilla de verificación Habilitar vistas previas en miniatura de PDF en el Explorador de Windows. Haga clic en Aceptar. Espere unos segundos mientras Acrobat está configurado para mostrar vistas previas en miniatura en el Explorador de Windows.
