¿Cómo elimino el Administrador de arranque de Windows 10?
- ¿Cómo elimino el Administrador de arranque de Windows?
- ¿Cómo desactivo el Administrador de arranque de Windows en Windows 10?
- ¿Por qué tengo dos opciones de arranque de Windows 10?
- ¿Cómo cambio el administrador de arranque de Windows?
- ¿Cómo soluciono el administrador de arranque de Windows?
- ¿Debo usar el Administrador de arranque de Windows?
- ¿Cómo llego al administrador de arranque en Windows 10?
- ¿Cómo soluciono el administrador de arranque de Windows sin disco?
- ¿El arranque dual ralentiza la computadora portátil?
- ¿Qué es el Administrador de arranque de Windows?
- ¿Cómo elimino las opciones de arranque?
- ¿Cómo uso el administrador de arranque?
- ¿Cómo cambio las opciones de arranque?
- ¿Cómo arreglar una computadora que no arranca?
- ¿Windows 10 tiene una herramienta de reparación?
- ¿Windows 10 tiene un administrador de arranque?
- ¿Cómo cambio el administrador de arranque en Windows 10?
- ¿Cómo habilito el administrador de arranque en BIOS?
- ¿Qué hago si falta el administrador de arranque?
3 Respuestas Inicie el programa msconfig. Vaya a la pestaña Arranque. Seleccione qué versión de Windows le gustaría iniciar directamente. Pulse Establecer como predeterminado. Elimine la otra versión seleccionándola y haciendo clic en Eliminar. Haga clic en Aplicar. Haga clic en Aceptar. Reinicia la computadora.
¿Cómo elimino el Administrador de arranque de Windows?
Elimine la entrada del menú de inicio de Windows 10 con msconfig.exe Presione Win + R en el teclado y escriba msconfig en el cuadro Ejecutar. En Configuración del sistema, cambie a la pestaña Arranque. Seleccione una entrada que desee eliminar de la lista. Haga clic en el botón Eliminar. Haga clic en Aplicar y Aceptar. Ahora puede cerrar la aplicación Configuración del sistema.
¿Cómo desactivo el Administrador de arranque de Windows en Windows 10?
¿Cómo habilitar/deshabilitar el Administrador de arranque de Windows en Windows 10? Paso 3: para deshabilitar el Administrador de arranque de Windows, ingrese bcdedit / set {bootmgr} timeout 0 y presione Enter. Alternativamente, para deshabilitar BOOTMGR puede usar bcdedit / set {bootmgr} displaybootmenu sin comando y presionar Enter.

¿Por qué tengo dos opciones de arranque de Windows 10?
Si recientemente instaló una nueva versión de Windows junto a una anterior, su computadora ahora mostrará un menú de inicio dual en la pantalla del Administrador de inicio de Windows desde donde puede elegir qué versiones de Windows iniciar: la nueva versión o la versión anterior .
¿Cómo cambio el administrador de arranque de Windows?
Cambie el sistema operativo predeterminado en el menú de inicio con MSCONFIG Finalmente, puede usar la herramienta msconfig incorporada para cambiar el tiempo de espera de inicio. Presione Win + R y escriba msconfig en el cuadro Ejecutar. En la pestaña de inicio, seleccione la entrada deseada en la lista y haga clic en el botón Establecer como predeterminado. Haga clic en los botones Aplicar y Aceptar y listo.
¿Cómo soluciono el administrador de arranque de Windows?
Repare el MBR en Windows 10 Arranque desde el DVD de instalación original (o el USB de recuperación) En la pantalla de Bienvenida, haga clic en Reparar su computadora. Elija Solucionar problemas. Elija Símbolo del sistema. Cuando se cargue el símbolo del sistema, escriba los siguientes comandos: bootrec /FixMbr bootrec /FixBoot bootrec /ScanOs bootrec /RebuildBcd.
![[Windows] How to remove 2 windows 10 boot options hqdefault](https://i.ytimg.com/vi/CpDi2ogQsXo/hqdefault.jpg)
¿Debo usar el Administrador de arranque de Windows?
Windows Boot Manager es la elección correcta para la primera posición. Lo que hace es decirle a la PC qué unidad/partición en la PC tiene los archivos de arranque. MBR solo puede acceder a 2 tb en un disco duro, ignorará el resto: GPT puede acceder a 18,8 millones de terabytes de datos en 1 disco duro, por lo que no espero ver un disco tan grande por un tiempo.
¿Cómo llego al administrador de arranque en Windows 10?
Todo lo que necesita hacer es mantener presionada la tecla Shift en su teclado y reiniciar la PC. Abra el menú Inicio y haga clic en el botón "Encendido" para abrir las opciones de energía. Ahora presione y mantenga presionada la tecla Shift y haga clic en "Reiniciar". Windows se iniciará automáticamente en las opciones de inicio avanzadas después de un breve retraso.
¿Cómo soluciono el administrador de arranque de Windows sin disco?
Use Bootrec Vaya a la corrección 'Employ Windows Troubleshooting' y realice los primeros siete pasos. Espere a que aparezca la pantalla "Opciones avanzadas" -> Símbolo del sistema. Ingrese los comandos a continuación (recuerde presionar Enter después de cada uno de ellos): bootrec.exe /rebuildbcd. bootrec.exe /fixmbr. bootrec.exe /fixboot.
![How to Delete Boot Loader Entry on Boot Options Menu at Startup in Windows 10/8/7 [Tutorial] hqdefault](https://i.ytimg.com/vi/oIWx0R80BtU/hqdefault.jpg)
¿El arranque dual ralentiza la computadora portátil?
Esencialmente, el arranque dual ralentizará su computadora o computadora portátil. Si bien un sistema operativo Linux puede usar el hardware de manera más eficiente en general, como sistema operativo secundario está en desventaja.
¿Qué es el Administrador de arranque de Windows?
El Administrador de arranque de Windows es una aplicación UEFI proporcionada por Microsoft que configura el entorno de arranque. Dentro del entorno de inicio, las aplicaciones de inicio individuales iniciadas por Boot Manager brindan funcionalidad para todos los escenarios de cara al cliente antes de que se inicie el dispositivo.
¿Cómo elimino las opciones de arranque?
En la pantalla Utilidades del sistema, seleccione Configuración del sistema > BIOS/Configuración de plataforma (RBSU) > Opciones de arranque > Mantenimiento de arranque UEFI avanzado > Eliminar opción de arranque y presione Entrar. Seleccione una o más opciones de la lista. Presione Entrar después de cada selección. Seleccione una opción y presione Entrar.

¿Cómo uso el administrador de arranque?
Para hacer esto, haga clic en el engranaje de "Configuración" dentro de su menú Inicio, luego haga clic en "Actualización y seguridad" en la ventana que aparece. En el menú del lado izquierdo de la ventana, haga clic en "Recuperación", luego, debajo del encabezado "Inicio avanzado", haga clic en "Reiniciar ahora". Su computadora se reiniciará y le dará acceso al Administrador de arranque.
¿Cómo cambio las opciones de arranque?
En general, los pasos son así: reinicie o encienda la computadora. Presione la tecla o las teclas para ingresar al programa de configuración. Como recordatorio, la tecla más común utilizada para ingresar al programa de configuración es F1. Elija la opción u opciones del menú para mostrar la secuencia de inicio. Establezca el orden de arranque. Guarde los cambios y salga del programa de instalación.
¿Cómo arreglar una computadora que no arranca?
Qué hacer cuando su computadora no arranca Déle más potencia. (Foto: Zlata Ivleva) Revisa tu monitor. (Foto: Zlata Ivleva) Escuche el pitido. (Foto: Michael Sexton) Desconecte los dispositivos USB innecesarios. Vuelva a colocar el hardware en el interior. Explora la BIOS. Analizar en busca de virus utilizando un Live CD. Arranque en modo seguro.
![How to Remove Earlier Version of Windows from Boot Menu [Tutorial] hqdefault](https://i.ytimg.com/vi/GrpQNsmLF60/hqdefault.jpg)
¿Windows 10 tiene una herramienta de reparación?
Puede solucionar la mayoría de los problemas de arranque de Windows 10 con la herramienta Reparación de inicio, y así es como se hace. En lugar de perder tiempo tratando de encontrar el problema, Windows 10 incluye la función Reparación de inicio diseñada para solucionar rápidamente los problemas más comunes que pueden impedir que su computadora se cargue correctamente.
¿Windows 10 tiene un administrador de arranque?
Definición del Administrador de arranque de Windows (BOOTMGR) El Administrador de arranque de Windows se carga desde el código de arranque del volumen, que forma parte del registro de arranque del volumen. Ayuda a iniciar su sistema operativo Windows 10, Windows 8, Windows 7 o Windows Vista.
¿Cómo cambio el administrador de arranque en Windows 10?
Para editar las opciones de arranque en Windows, use BCDEdit (BCDEdit.exe), una herramienta incluida en Windows. Para usar BCDEdit, debe ser miembro del grupo Administradores en la computadora. También puede usar la utilidad de configuración del sistema (MSConfig.exe) para cambiar la configuración de arranque.
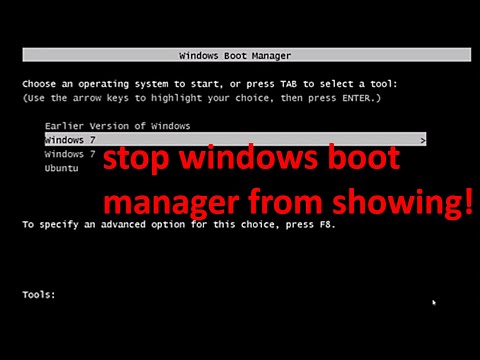
¿Cómo habilito el administrador de arranque en BIOS?
Para resolverlo, corrija la entrada del Administrador de arranque de Windows en la tabla de orden de arranque de UEFI. Encienda el sistema, presione F2 durante el arranque para ingresar al modo de configuración del BIOS. En Configuración -General, seleccione la secuencia de arranque. Seleccione la opción Agregar arranque. Proporcione un nombre para la opción de arranque.
¿Qué hago si falta el administrador de arranque?
Cómo corregir los errores "Falta BOOTMGR" Reinicie la computadora. Verifique sus unidades ópticas, puertos USB y unidades de disquete en busca de medios. Verifique la secuencia de inicio en BIOS y asegúrese de que el disco duro correcto u otro dispositivo de inicio aparezca primero, suponiendo que tenga más de una unidad. Vuelva a colocar todos los datos internos y los cables de alimentación.
