Cómo desactivar el bloqueador de ventanas emergentes en una computadora Apple
¿Cómo deshabilitas tu bloqueador de ventanas emergentes en una Mac?
- ¿Cómo deshabilitas tu bloqueador de ventanas emergentes en una Mac?
- ¿Dónde está el bloqueador de ventanas emergentes en mi computadora Apple?
- ¿Cómo desactivo el bloqueador de ventanas emergentes en Mac 2021?
- ¿Cómo desbloqueo las ventanas emergentes en Mac?
- ¿Cómo se desbloquean las ventanas emergentes?
- ¿Cómo permito las ventanas emergentes en mi Mac 2021?
- ¿Cómo desbloqueo las ventanas emergentes en Mac Chrome?
- ¿Qué es la ventana emergente bloqueada?
- ¿Qué significa ventana emergente bloqueada?
- ¿Por qué sigo recibiendo ventanas emergentes en mi Mac?
- ¿Cómo permito las ventanas emergentes en mi macbook safari?
SAFARI (MAC) En el menú Safari, seleccione Preferencias. Haz clic en Sitios web en la parte superior de la ventana. Seleccione Ventanas emergentes. Para deshabilitar el bloqueador de elementos emergentes, seleccione Permitir junto a Al visitar otros sitios web.
¿Dónde está el bloqueador de ventanas emergentes en mi computadora Apple?
Seleccione "Safari">"Preferencias". Haga clic en "Seguridad" en la parte superior de la ventana. Marque la casilla "Bloquear ventanas emergentes" para habilitar esta función. Desmarque para desactivarlo.
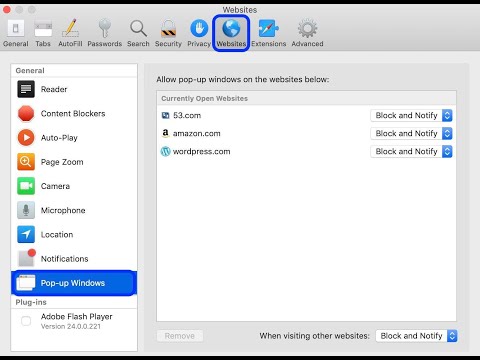
¿Cómo desactivo el bloqueador de ventanas emergentes en Mac 2021?
Deshabilite un bloqueador de ventanas emergentes dentro de la configuración de Safari. Abre Safari. En la parte superior izquierda de la ventana, haz clic en Safari. Haga clic en Preferencias en el menú desplegable. Haga clic en la pestaña Seguridad que se encuentra en la fila superior. En Contenido web, desmarque Bloquear ventanas emergentes.
¿Cómo desbloqueo las ventanas emergentes en Mac?
Cómo desbloquear ventanas emergentes en Mac Seleccione brevemente Safari en la barra de menú ➙ Preferencias (o use ⌘ + ,) Navegue hasta la pestaña Sitios web. Haga clic en Ventanas emergentes en la barra lateral. Abra el menú desplegable de cualquier sitio web actualmente activo y elija entre Bloquear y notificar, Bloquear o Permitir.
¿Cómo se desbloquean las ventanas emergentes?
En su dispositivo Android, abra la aplicación Chrome. Presiona Más > Configuración. Toque Configuración del sitio, luego Ventanas emergentes y redireccionamientos. Active las ventanas emergentes y los redireccionamientos para permitir las ventanas emergentes.

¿Cómo permito las ventanas emergentes en mi Mac 2021?
Inicie Safari, haga clic en el menú Safari en la parte superior y seleccione Preferencias. Vaya a la pestaña Sitios web. Seleccione Ventanas emergentes a la izquierda y elija Permitir en el menú desplegable a la derecha.
¿Cómo desbloqueo las ventanas emergentes en Mac Chrome?
En Chrome, ve a Herramientas (el icono de tres puntos) y selecciona Configuración. Debajo del encabezado Privacidad y seguridad, haga clic en Configuración del sitio. Ubique el encabezado Contenido y haga clic en Ventanas emergentes y redireccionamientos. En Ventanas emergentes y redireccionamientos, puede habilitar o deshabilitar el bloqueador de ventanas emergentes haciendo clic en el botón de opción.
¿Qué es la ventana emergente bloqueada?
Un bloqueador de ventanas emergentes es cualquier programa que prohíbe una ventana emergente en algún momento. Esto puede consistir en múltiples ventanas de Internet o ventanas emergentes reales causadas por la codificación en una página web. En general, los bloqueadores de ventanas emergentes se instalan para evitar los anuncios emergentes de las páginas web.

¿Qué significa ventana emergente bloqueada?
De forma predeterminada, Google Chrome bloquea las ventanas emergentes para que no aparezcan automáticamente en su pantalla. Cuando se bloquea una ventana emergente, la barra de direcciones se marcará como Ventana emergente bloqueada. .
¿Por qué sigo recibiendo ventanas emergentes en mi Mac?
Si ve ventanas emergentes en su Mac que simplemente no desaparecen, es posible que haya descargado e instalado inadvertidamente adware (software compatible con publicidad) u otro software no deseado. Si cree que puede tener malware o adware en su Mac, actualice a la última versión de macOS.
¿Cómo permito las ventanas emergentes en mi macbook safari?
Permitir o bloquear ventanas emergentes en todos los sitios web En la aplicación Safari de su Mac, elija Safari > Preferencias y luego haga clic en Sitios web. Haga clic en Ventanas emergentes a la izquierda. Si no ve Ventanas emergentes, asegúrese de desplazarse hasta el final de la lista.
