¿Cómo compruebo el controlador de mi micrófono Windows 7?
- ¿Cómo habilito mi controlador de micrófono Windows 7?
- ¿Cómo reparo el controlador de mi micrófono en Windows 7?
- ¿Cómo compruebo el controlador de mi micrófono?
- ¿Por qué mi micrófono no funciona?
- ¿Mi computadora tiene un micrófono incorporado?
- ¿Por qué el micrófono de mi auricular no funciona?
- ¿Cómo descargo los controladores de micrófono de Windows 7?
- ¿Cómo arreglo Windows 7 sin dispositivo de audio?
- ¿Cómo arreglo mi micrófono que no capta el sonido?
- ¿Cómo enciendo el micrófono en mi computadora?
- ¿No encuentras tu micrófono en Google Meet?
- ¿Cómo pruebo mi micrófono en un equipo?
- ¿Cómo habilito mi micrófono en Chrome?
- ¿Por qué mi micrófono no funciona en Zoom?
- ¿Por qué mi computadora no detecta mi micrófono?
- ¿Por qué mi micrófono no funciona PS4?
- ¿Cómo sabes si tienes un micrófono en tu computadora?
- ¿Windows 10 tiene un micrófono incorporado?
- ¿Las cámaras web tienen micrófonos incorporados?
Paso 2: Comprobar el estado del micrófono o del dispositivo de entrada de línea En Windows, busque y abra el Panel de control. Haga clic en Hardware y sonido y luego en Administrar dispositivos de audio. Haga clic en la pestaña Grabación y observe el estado de cada dispositivo. Haga clic en el nombre del dispositivo, haga clic en Propiedades y luego haga clic en la pestaña Niveles.
¿Cómo habilito mi controlador de micrófono Windows 7?
Cómo: Cómo habilitar un micrófono en Windows 7 Paso 1: Navegue hasta el menú "sonido" en el Panel de control. El menú Sonido se puede ubicar en el panel de control en: Panel de control > Hardware y sonido > Sonido. Paso 2: Edite las propiedades del dispositivo. Paso 3: Verifique que el dispositivo esté habilitado. Paso 4: Ajuste los niveles del micrófono o realce.
¿Cómo reparo el controlador de mi micrófono en Windows 7?
A continuación se presentan 6 métodos que puede usar para corregir cuando su micrófono no funciona en un sistema Windows 7. Método 1: compruebe manualmente si hay problemas de hardware. Método 2: asegúrese de que su micrófono no esté silenciado. Método 3: configure su micrófono como predeterminado. Método 4: Ejecute el solucionador de problemas de grabación de audio.

¿Cómo compruebo el controlador de mi micrófono?
Para probar un micrófono que ya ha sido instalado: Asegúrese de que su micrófono esté conectado a su PC. Selecciona Inicio > Configuración > Sistema > Sonido. En Configuración de sonido, vaya a Entrada > Probar su micrófono y busque la barra azul que sube y baja mientras habla por el micrófono.
¿Por qué mi micrófono no funciona?
Asegúrese de que el micrófono o los auriculares estén conectados correctamente a su computadora. En la pestaña Niveles de la ventana Propiedades del micrófono, ajuste los controles deslizantes Micrófono y Amplificación del micrófono según sea necesario y luego seleccione Aceptar. Hable en su micrófono mientras verifica en Probar su micrófono para asegurarse de que su configuración funcione.
¿Mi computadora tiene un micrófono incorporado?
Compruebe el Administrador de dispositivos Puede acceder al Administrador de dispositivos haciendo clic con el botón derecho en el botón "Inicio" de Windows y luego seleccionando "Administrador de dispositivos" en el menú emergente. Haga doble clic en "Entradas y salidas de audio" para revelar el micrófono interno.
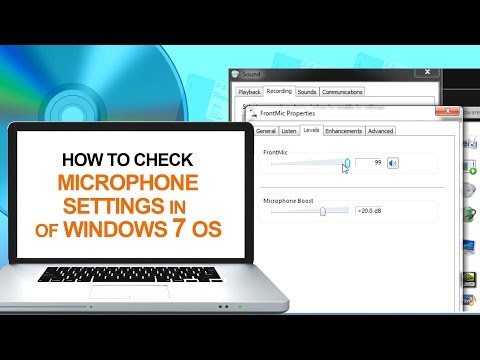
¿Por qué el micrófono de mi auricular no funciona?
El micrófono de su auricular puede estar deshabilitado o no configurado como el dispositivo predeterminado en su computadora. O el volumen del micrófono es tan bajo que no puede grabar su sonido con claridad. Selecciona Sonido. Seleccione la pestaña Grabación, luego haga clic derecho en cualquier lugar vacío dentro de la lista de dispositivos y marque Mostrar dispositivos deshabilitados.
¿Cómo descargo los controladores de micrófono de Windows 7?
Busque e instale un nuevo controlador en el Administrador de dispositivos. En Windows, busque y abra el Administrador de dispositivos. Haga doble clic en Controladores de sonido, video y juegos. Haga clic con el botón derecho en el dispositivo de audio y luego seleccione Actualizar software de controlador. Haga clic en Buscar automáticamente el software del controlador actualizado.
¿Cómo arreglo Windows 7 sin dispositivo de audio?
Fácil de arreglar Ningún dispositivo de salida de audio está instalado Método 1: actualice automáticamente los controladores de su dispositivo de audio. Método 2: desinstale y vuelva a instalar manualmente el controlador del dispositivo. Método 3: Vuelva a habilitar el dispositivo.
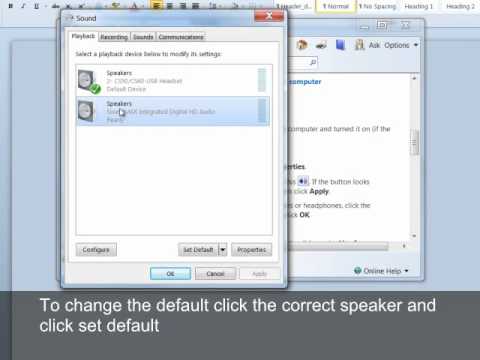
¿Cómo arreglo mi micrófono que no capta el sonido?
Método 1: actualice su controlador de audio. Un controlador de audio faltante o desactualizado puede impedir que el micrófono capte la voz. Método 2: Configure su micrófono como su dispositivo predeterminado. Método 3: Permita que las aplicaciones accedan a su micrófono (Windows 10) Método 4: Verifique la configuración del juego.
¿Cómo enciendo el micrófono en mi computadora?
3. Habilite el micrófono desde Configuración de sonido En la esquina inferior derecha del menú de Windows, haga clic con el botón derecho en el icono Configuración de sonido. Desplácese hacia arriba y seleccione Dispositivos de grabación. Haga clic en Grabación. Si hay dispositivos en la lista, haga clic derecho en el dispositivo deseado. Elija habilitar.
¿No encuentras tu micrófono en Google Meet?
Haga clic en el ícono Más opciones cerca de la esquina inferior derecha de la pantalla de video. Haga clic en Configuración; Aparecerá un cuadro con la configuración de su cámara, micrófono y altavoces. Asegúrese de que la configuración del micrófono y el altavoz muestre la opción de altavoz y micrófono que usará para la reunión.

¿Cómo pruebo mi micrófono en un equipo?
Realice una llamada de prueba junto a su imagen de perfil en la parte superior de Teams y luego elija Configuración > Dispositivos. Elija Hacer una llamada de prueba en Dispositivos de audio. En una llamada de prueba, verá cómo funcionan el micrófono, el altavoz y la cámara. Siga las instrucciones de Test Call Bot y grabe un mensaje corto.
¿Cómo habilito mi micrófono en Chrome?
Cambiar los permisos de cámara y micrófono de un sitio En su dispositivo Android, abra la aplicación Chrome. A la derecha de la barra de direcciones, toca Más. Ajustes. Presiona Configuración del sitio. Presiona Micrófono o Cámara. Toque para encender o apagar el micrófono o la cámara.
¿Por qué mi micrófono no funciona en Zoom?
Otra causa de que un micrófono no funcione durante una reunión de Zoom podría ser que no haya conectado el audio de su dispositivo móvil para ese propósito. Elija "Llamar a través del audio del dispositivo" y luego otorgue permiso a Zoom para acceder a su micrófono si se le solicita. También puede permitirle el acceso a su micrófono a través de la configuración de su teléfono.

¿Por qué mi computadora no detecta mi micrófono?
La forma más sencilla de solucionar este problema es conectar unos auriculares USB con micrófono o una cámara web USB con micrófono. Sin embargo, si ve su micrófono en la lista, haga clic en él y asegúrese de que esté habilitado. Si ve que aparece el botón "habilitar" para su micrófono, significa que el micrófono está deshabilitado.
¿Por qué mi micrófono no funciona PS4?
1) Compruebe si el brazo de su micrófono no está suelto. Desconecte los auriculares del controlador de PS4, luego desconecte el brazo del micrófono tirando de él hacia afuera del auricular y vuelva a enchufar el brazo del micrófono. Luego, vuelva a conectar los auriculares al controlador de PS4. 3) Pruebe su micrófono PS4 nuevamente para ver si funciona.
¿Cómo sabes si tienes un micrófono en tu computadora?
En el menú Sonido, haga clic en la pestaña Entrada. Si tiene un micrófono interno o externo, se muestra en la sección central.

¿Windows 10 tiene un micrófono incorporado?
Puede probar un micrófono en una computadora con Windows 10 para asegurarse de que esté enchufado correctamente y funcione. Para probar su micrófono, deberá abrir el menú Configuración de sonido de Windows. Cuando pruebe su micrófono, Windows verificará su entrada de audio actual y se asegurará de que tenga el micrófono correcto conectado.
¿Las cámaras web tienen micrófonos incorporados?
La mayoría de las cámaras web vienen con micrófonos incorporados que se pueden usar, pero cualquier micrófono que pueda conectarse a su computadora debería funcionar. Alternativamente, puede usar un teléfono para acceder a la parte de audio de la conferencia. Cuando use el teléfono, también debe usar la opción de desconexión del audio en el menú.
