¿Cómo arreglo la cola de impresión en mi Android?
- ¿Cómo borro la cola de impresión en Android?
- ¿Por qué mi impresora se pone en cola y no imprime?
- ¿Cómo borro y restablezco Print Spooler?
- ¿Cómo actualizo Print Spooler?
- ¿Cómo elimino el servicio Print Spooler?
- ¿Cómo borro la cola de impresión en mi impresora HP?
- ¿Qué hacer si la impresora no imprime?
- ¿Cómo se solucionan los problemas de una cola de impresión?
- ¿Por qué mi impresión se pone en cola?
- ¿Cómo reinicio un servicio de cola de impresión?
- ¿Cómo me deshago de un trabajo de impresión que no se elimina?
- ¿Cómo fuerzo la cancelación de un trabajo de impresión?
- ¿Cómo se reinicia la cola de impresión en Windows 10?
- ¿Cómo reinicio la cola de impresión en Windows 10?
- ¿Puedo desactivar la cola de impresión?
- ¿Se solucionó la pesadilla de impresión?
- ¿Cómo soluciono un problema de cola de impresión?
- ¿Por qué mis cosas no se imprimen?
- ¿Por qué mi impresora HP está conectada pero no imprime?
Spooler de Android: cómo solucionarlo Toque el ícono de configuración en su dispositivo Android y seleccione el botón Aplicaciones o Aplicaciones. Seleccione 'Mostrar aplicaciones del sistema' en esta sección. Desplácese hacia abajo en esta sección y seleccione 'Cola de impresión'. Presiona Borrar caché y Borrar datos. Abra el documento o la imagen que desea imprimir.
¿Cómo borro la cola de impresión en Android?
Borre la memoria caché del Administrador de trabajos de impresión del sistema operativo Android En su dispositivo Android, toque el ícono Configuración y seleccione Aplicaciones o Aplicaciones. Seleccione Mostrar aplicaciones del sistema. Desplácese hacia abajo en la lista y luego seleccione Cola de impresión. Seleccione Borrar caché y Borrar datos. Abra el elemento que desea imprimir, toque el ícono de menú y luego toque Imprimir.
¿Por qué mi impresora se pone en cola y no imprime?
Sus archivos y su instalación de Windows a veces pueden corromperse y eso puede causar problemas con la impresión. Si tiene problemas con la impresión atascada en la cola, es posible que pueda solucionarlos simplemente realizando un escaneo SFC. El escaneo SFC escaneará su PC en busca de archivos dañados e intentará repararlos.

¿Cómo borro y restablezco Print Spooler?
¿Cómo borro la cola de impresión si un documento está atascado? En el host, abra la ventana Ejecutar presionando la tecla del logotipo de Windows + R. En la ventana Ejecutar, escriba servicios. Desplácese hacia abajo hasta Cola de impresión. Haga clic con el botón derecho en Print Spooler y seleccione Detener. Vaya a C:WindowsSystem32spoolPRINTERS y elimine todos los archivos de la carpeta.
¿Cómo actualizo Print Spooler?
Método 2: Uso de la Consola de servicios Haga clic en el botón de Windows o Inicio. Tipo servicios. msc en el cuadro Iniciar búsqueda. Haga clic en Servicios en la lista de Programas. Ubique y haga clic con el botón derecho en Print Spooler y luego haga clic en Detener en el menú desplegable. Haga clic con el botón derecho en Print Spooler nuevamente y luego haga clic en Iniciar en el menú desplegable.
¿Cómo elimino el servicio Print Spooler?
Para eliminar archivos de Print Spooler: Primero, deshabilite el servicio Print Spooler: abra servicios (presione la tecla de Windows + R, luego escriba services. msc y presione Entrar). En la lista de Servicios, localice el servicio Print Spooler y luego Deténgalo.
![How to Clear a Problem With a Print Spooler [Tutorial] hqdefault](https://i.ytimg.com/vi/kiXOT18Oy6E/hqdefault.jpg)
¿Cómo borro la cola de impresión en mi impresora HP?
Se abre el menú Servicios. Haga clic con el botón derecho en Cola de impresión y seleccione Detener. Una vez detenido el servicio, cierre la ventana del servicio y utilice el Explorador de Windows para buscar C:WindowsSystem32SpoolPRINTERS. Elimine todos los archivos dentro de la carpeta IMPRESORAS.
¿Qué hacer si la impresora no imprime?
Qué hacer cuando su impresora no imprime Verifique las luces de error de su impresora. Borre la cola de impresión. Solidificar la conexión. Asegúrese de tener la impresora adecuada. Instale los controladores y el software. Agregar impresora. Verifique que el papel esté instalado (no atascado) Juegue con los cartuchos de tinta.
¿Cómo se solucionan los problemas de una cola de impresión?
Solución para el error "El servicio de cola de impresión no se está ejecutando" al presionar "tecla de ventana" + "R" para abrir el cuadro de diálogo Ejecutar. Escribe “servicios. msc“, luego seleccione “OK“. Haga doble clic en el servicio "Printer Spooler" y luego cambie el tipo de inicio a "Automático". Reinicie la computadora e intente instalar la impresora nuevamente.

¿Por qué mi impresión se pone en cola?
La cola de impresión le permite enviar archivos de documentos grandes o una serie de ellos a una impresora, sin necesidad de esperar hasta que finalice la tarea actual. Piense en ello como un búfer o caché. Es un lugar en el que sus documentos pueden "alinearse" y prepararse para imprimirse después de completar una tarea de impresión anterior.
¿Cómo reinicio un servicio de cola de impresión?
Cómo reiniciar el servicio de cola de impresión en un sistema operativo Windows Abra el menú Inicio. Tipo servicios. Desplácese hacia abajo y seleccione el Servicio de cola de impresión. Haga clic con el botón derecho en el servicio Print Spooler y seleccione Detener. Espere 30 segundos para que el servicio se detenga. Haga clic con el botón derecho en el servicio Print Spooler y seleccione Iniciar.
¿Cómo me deshago de un trabajo de impresión que no se elimina?
Haga clic en el botón "Inicio" de Windows y haga clic en "Panel de control". Haga clic en "Hardware y sonido" y haga clic en "Impresoras". Busque su impresora en la lista de las instaladas y haga doble clic en ella. Haga clic derecho en el trabajo de la cola de impresión y seleccione "Cancelar".
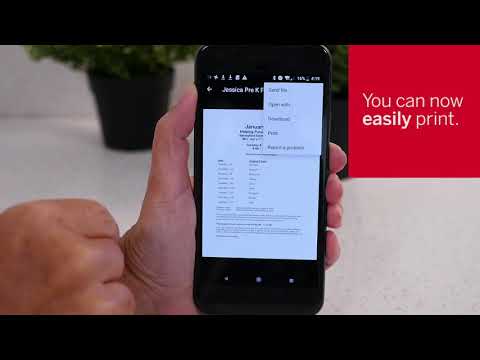
¿Cómo fuerzo la cancelación de un trabajo de impresión?
Haga clic con el botón derecho en el primer trabajo de impresión y luego seleccione "Reiniciar" en el menú contextual. Si su impresora se enciende y comienza a imprimir después de reiniciar el documento, está listo para comenzar. De lo contrario, deberá intentar cancelar el documento. Haga clic derecho en el documento nuevamente y seleccione el comando "Cancelar".
¿Cómo se reinicia la cola de impresión en Windows 10?
Abra la aplicación Servicios y seleccione Cola de impresión. Haga clic con el botón derecho y seleccione Detener, luego haga clic con el botón derecho y seleccione Iniciar para reiniciar el servicio. O abra el Administrador de tareas, vaya a la pestaña Servicios y seleccione Spooler. Haga clic derecho y elija Iniciar, Detener o Reiniciar.
¿Cómo reinicio la cola de impresión en Windows 10?
Cómo habilitar e iniciar el servicio Spooler o iniciar el servicio Printer Spooler Haga clic en Inicio, escriba Services.msc en el cuadro de búsqueda o haga clic en WIN+Q, escriba "Services.msc" en el cuadro abierto. Haga doble clic en Printer Spooler en la lista. Haga clic en Inicio. En la lista Tipo de inicio, asegúrese de que esté seleccionado "Automático" y haga clic en Aceptar.

¿Puedo desactivar la cola de impresión?
Presione Windows+R para abrir un cuadro de diálogo Ejecutar. msc” y presione Entrar para iniciar el panel de servicios de Windows. Desde el panel de Servicios, desplácese hacia abajo y haga doble clic en "Print Spooler". Cuando se abra la ventana Propiedades de la cola de impresión, seleccione el menú desplegable junto a "Tipo de inicio:" y elija "Deshabilitado". 3 de agosto de 2021.
¿Se solucionó la pesadilla de impresión?
Microsoft afirma que su solución "PrintNightmare" está funcionando, pero reconoce problemas con impresoras seleccionadas. La solución de Microsoft para la vulnerabilidad de Windows Print Spooler denominada "PrintNightmare" continúa bajo escrutinio después de que varios investigadores de seguridad afirmaron que el parche no protegía completamente a los usuarios.
¿Cómo soluciono un problema de cola de impresión?
Spooler de Android: cómo solucionarlo Toque el ícono de configuración en su dispositivo Android y seleccione el botón Aplicaciones o Aplicaciones. Seleccione 'Mostrar aplicaciones del sistema' en esta sección. Desplácese hacia abajo en esta sección y seleccione 'Cola de impresión'. Presiona Borrar caché y Borrar datos. Abra el documento o la imagen que desea imprimir.

¿Por qué mis cosas no se imprimen?
Asegúrese de que haya papel en las bandejas, verifique que los cartuchos de tinta o tóner no estén vacíos, que el cable USB esté enchufado o que la impresora esté conectada a Wi-Fi. Y si se trata de una impresora de red o inalámbrica, intente usar un cable USB en su lugar. Según nuestra experiencia, algunas impresoras Wi-Fi no son fiables en cuanto a su conexión.
¿Por qué mi impresora HP está conectada pero no imprime?
Asegúrese de que sus dispositivos estén correctamente conectados entre sí y que la red o el cable que utiliza para conectar estos dispositivos sea normal. También puede intentar reiniciar su impresora HP. Apáguelo por completo y desenchufe el cable de alimentación, déjelo durante un par de minutos y luego vuelva a enchufar el cable y encienda la impresora.
